Windows® 10 および Windows* 11 でインテル® グラフィックスを識別する方法
グラフィックス・ドライバーを Windows 10 にインストールする前に、お使いのコンピューターのインテル® グラフィックス製品を識別するには、以下の方法の指示に従います。それ以前の Windows バージョンについては、以下を参照してください。
インテルのグラフィックス・ドライバーのバージョンを識別する必要があれば、「インテル® グラフィックス・ドライバーのバージョンを識別する方法について」を参照してください。
方法 1: 手動での識別
- キーボードで Windows および X キーを同時に押して、[デバイス マネージャー] を開きます。[デバイス マネージャー] を選択して開きます。
- ユーザーアカウント制御に許可を求められたら、[はい] をクリックします。
- [ディスプレイ アダプター] をクリックして展開します。
- 表示されているインテル® グラフィックスの項目を確認してください。
例 1:
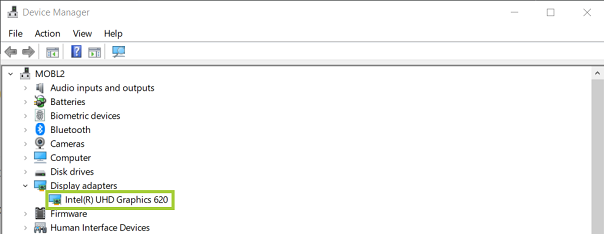
例 2:
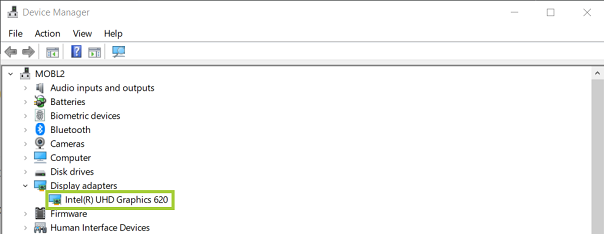
| 注 |
|
方法 2: インテル® ドライバー & サポート・アシスタントを使用して、グラフィックス・コントローラーを自動的に検出します。
 インテル® ドライバー & サポート・アシスタントをダウンロードします。 詳細については、インテル® ドライバー & サポート・アシスタント FAQ を参照してください。
インテル® ドライバー & サポート・アシスタントをダウンロードします。 詳細については、インテル® ドライバー & サポート・アシスタント FAQ を参照してください。
- インテル® ドライバー & サポート・アシスタントを実行します。
- デバイスとドライバーから、インテル® グラフィックスの項目を展開します。
- 表示されているインテル® グラフィックスの項目を確認してください。
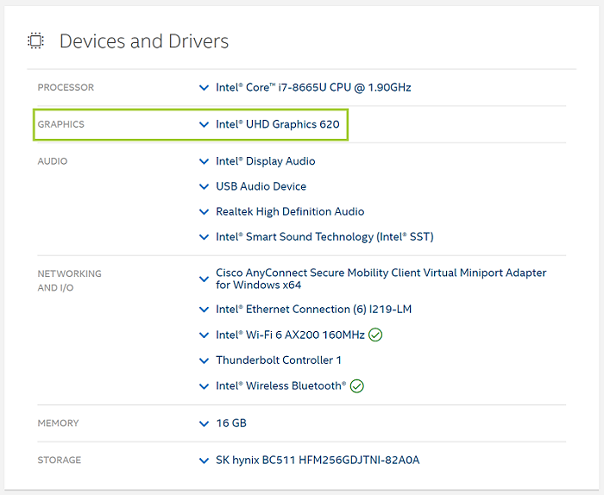
| 注 |
|
Alternative:
ご利用のインテル® グラフィックス製品を識別できたら、Windows® 10 および Windows* 11 に最新のドライバーをインストールする方法を参照してください。