Microsoft Store からインストールした後で、インテル® Graphics Control Panelを復元する手順。
Microsoft* Store からインテル® Graphics Control Panelをダウンロードし、[スタート] メニューから起動した後で、アプリケーションが開くことはなく、エラー・メッセージは表示されません。
第 6 世代インテル® Core™ プロセッサー・ファミリー以降の場合:インテル® Graphics Control Panelは Microsoft 社から出荷終了し、インテル® グラフィックス・コマンド・センターに置き換えられました。インストール手順については、インテル® グラフィックス・コマンド・センターのインストール方法 を参照してください。プロセッサーの世代がわからない場合は、How を参照して インテル® Core™ プロセッサーの世代を確認してください。
第 5 世代以前のインテル® Core™ プロセッサー・ファミリーの場合:インテル Graphics Control Panelは、これらのプラットフォーム用のレガシー・グラフィックス・ドライバーとともに自動的にインストールされます。これらのドライバーを使用するときは、Microsoft Store からインテル Graphics Control Panelをインストールしないでください。これらのドライバーの使用中にインテル Graphics Control Panelをインストールすると、インテル Graphics Control Panelが 2 つのインスタンスになり、この問題が発生します。この問題を解決するには、以下を参照してください。
- 開く アプリと機能.
- キーボードの Windows キー
 を押して「アプリと機能」と入力します。
を押して「アプリと機能」と入力します。
- キーボードの Windows キー
- 下にスクロールします。 そして 検索 そして アンインストール を提供します。 インテル® Graphics Control Panel そして インテル® Graphics Driver.
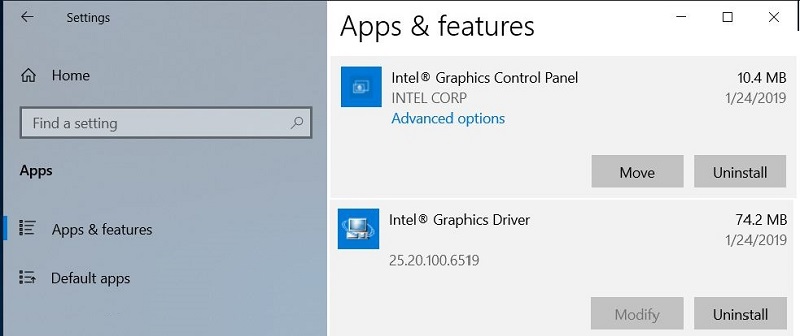
- コンピューターを再起動します。
- 開く を提供します。 デバイス マネージャー
- キーボードの Windows キー
 を押して「デバイス マネージャー」と入力します。
を押して「デバイス マネージャー」と入力します。
- キーボードの Windows キー
- [ディスプレイ アダプター] をクリックします。
- インテル・グラフィックス・®デバイス を右クリックして、[ドライバーの更新] をクリックします。
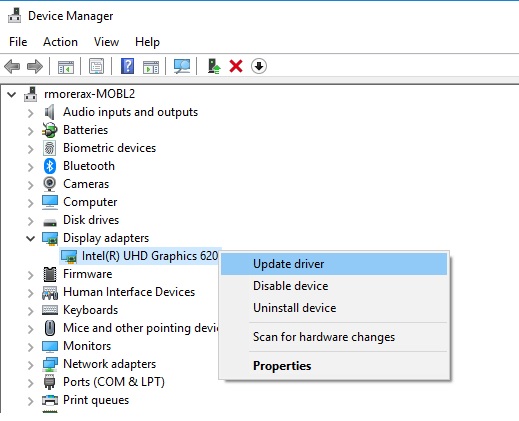
- クリック ドライバー・ソフトウェアの最新版を自動検索.

- Windows Update は、ご利用のコンピューター用に検証済みの最新グラフィックス・ドライバーを自動的に検索、ダウンロード、インストールします。