アダプターの PCI デバイス ID の識別方法
| メモ | イーサネット・デバイスまたはドライバーのバージョンを 識別する方法、またはドライバーをアップデートする方法のビデオ |
| メモ | このページは現在サポートされている インテル® Ethernetアダプターについて説明しますが、提供が終了しているインテル® Ethernet Adapterがある可能性があります。 お使いのお客様の製品 が販売終了インテル® Ethernet Adapter、このページを参照してください。対応しているリテール・デバイス・アダプターインテル® Ethernet覧 |
| メモ | PCI ベンダー ID 8086 は、デバイスの製造元としてインテルを識別します。 |
お使いのアダプターの PCI デバイス ID を識別します。以下でお使いのオペレーティング・システムを選択し、指示に従ってください。
トピック をクリックして詳細をご覧ください。
Windows* 7
- スタート をクリックします。
- コンピューター を右 クリックします。
- プロパティ を 選択します。
- [デバイス マネージャー ] をクリックします。
- [ ネットワーク アダプター] のセクション を展開して、[インテル® ネットワーク アダプター] を右クリックします。
- プロパティ を 選択します。
- [詳細]タブをクリック します。
- プルダウン ・メニューから[ ハードウェア ID ] を選択します。
- 表の DevID列に記載されている ID とPCI\VEN ID と DEV ID を一致します。例:PCI \VEN_8086&DEV_10D3&xxxxxxxxx
| メモ | 表に PCI/VEN ID が見当たらない場合は、お好みの検索エンジンで検索してください。 |

Windows®10 および Windows 8*/8.1*/2012*/2012 R2*/2016*
- [スタート] から「devmgmt.msc」と入力します。入力を開始すると、検索画面が自動的に開きます。
- 結果 から [ devmgmt ]をクリックします。
- [ネットワーク アダプター] のセクションを展開 します。
- インテル® ネットワーク アダプター を右クリックします。
- プロパティ を 選択します。
- [詳細]タブをクリック します。
- プルダウン ・メニューから [ ハードウェア ID ] を選択します。
- 表の DevID列に記載されている ID とPCI\VEN ID と DEV ID を一致します。例:PCI \VEN_8086&DEV_10D3&xxxxxxxxx
| メモ | 表に PCI/VEN ID が見当たらない場合は、お好みの検索エンジンで検索してください。 |

Linux*
- コマンドプロンプト で lspci -nn | grep -i 「イーサネット・コントローラー」と入力します。
- [VendorID] と [DevID] を [DevID]列に記載されているベンダー ID と一致します。例: 8086: 107d
| メモ | 表に PCI/VEN ID が見当たらない場合は、お好みの検索エンジンで検索してください。 |
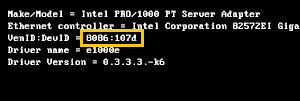
| 関連トピック |
| 方法ビデオ: イーサネット・デバイスとドライバーのバージョンを識別し、ドライバーをアップデートする方法について |