「ディスプレイ省電力技術」を無効にして、明るさが自動的に変更されないようにします。
一部の内蔵ノートブック PC 画面では、電力を節約するために電源設定が原因で画面の輝度が自動的に変更される場合があります。
| メモ |
Windows のディスプレイ設定で照明が変更されたときに明るさを自動的に変更を無効にすると、自動明るさの問題が解決する場合もあります。 この設定が表示されない場合は、自動輝度調整を無効にする方法について Microsoft サポートまたはシステムの製造元に問い合わせることをお勧めします。自動輝度調整とは、システムの環境光センサーを使用して、ディスプレイの輝度を周囲に合わせて自動的に調整する、Windows が提供する設定です。 |
これを防ぐには、以下の手順に従ってください。
インテル® グラフィックス・コマンド・センターでディスプレイ・パワー・セービング・テクノロジーを無効にするには:
- インテル® グラフィックス・コマンド・センターを開く
- キーボードのWindowsキーを押して
 「Intel」と入力し始め、インテル グラフィックス・コマンド・センターを選択します。
「Intel」と入力し始め、インテル グラフィックス・コマンド・センターを選択します。
- キーボードのWindowsキーを押して
- システム電源>の選択
- [バッテリー駆動] で、[ディスプレイの省電力] を [オフ] に設定します
インテル® Graphics Control Panelでディスプレイ・パワー・セービング・テクノロジーを無効にするには:
- 開く インテル® HD グラフィックス・コントロール・パネル
- 電源を選択
- バッテリー駆動を選択
- ディスプレイ・パワー・セービング・テクノロジー (インテル® DPST) を無効にする
- グラフィックス電源プランを最大パフォーマンスに設定
- 変更を保存して終了します。
インテル®・グラフィックス・ドライバーをアップデートするには:
- 使用 ドライバーを自動的に検出してインストールするインテル® ドライバー & サポート・アシスタント
インテル® グラフィックス・コマンド・センターを更新するには
- インテル® グラフィックス・コマンド・センターをアンインストールする
-
Microsoft Store に 移動します 。ビジネス PC を使用しているため Microsoft* Store にアクセスできない場合は、IT 管理者またはネットワーク管理者に お問い合わせ ください。
- [ストア アプリで入手] をクリックします。
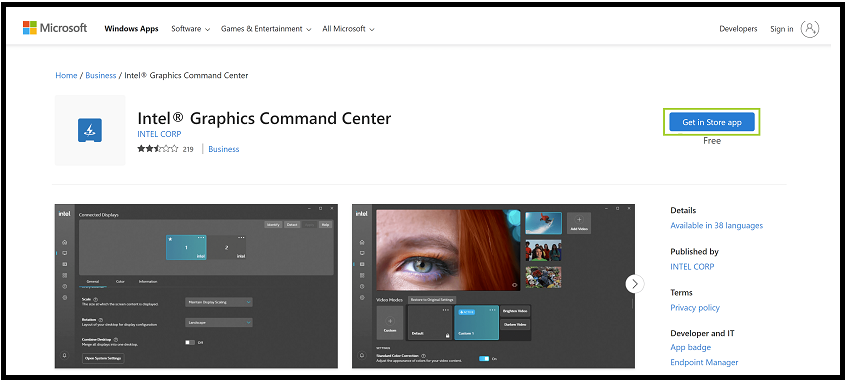
- 「Microsoft Store を開きますか?」というポップアップ・メッセージが表示される場合があります。[ Microsoft Store を開く ] をクリックして、Microsoft* Store アプリケーションを起動します。
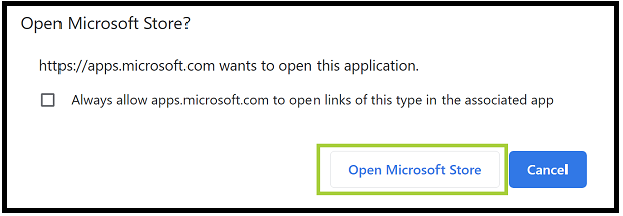
- Microsoft Store アプリケーションの [インストール] をクリックして、インストールを開始します。
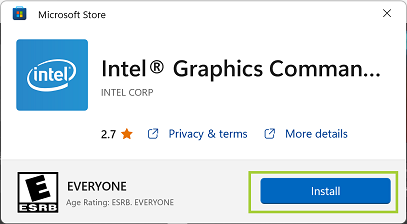
これで問題が解決しない場合は、ハードウェア デバイスの 製造元 にお問い合わせください。