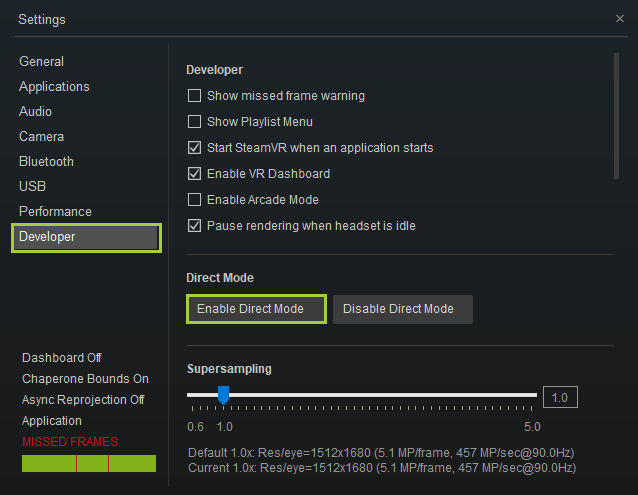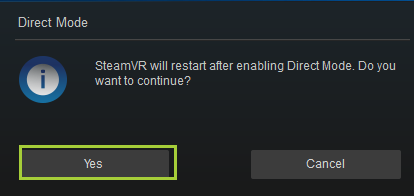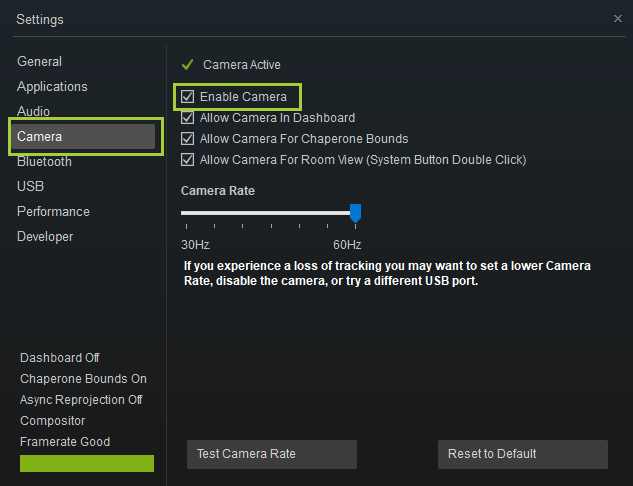ワイヤレス VR に関するインテル® WiGigガイド
または トピックをクリックして詳細をご覧ください。
HDMA へのファームウェア・アップデートに失敗した場合、どうなるでしょうか?
ファームウェア・アップデートに失敗した場合 (HMDA の赤い LED または接続ユーティリティーのエラーメッセージ)、以下に説明する潜在的な解像度に従ってください。1 段階で修正されない場合は、次の手順を試してください。- HMDA が WGA およびケーブルケーブル (WiGig) のインテル® Wireless Gigabitされていることを確認します。
- HMDA の電源を入り返します。
- 接続ユーティリティーが開いているか確認します。ファームウェアのアップデートが自動的に開始しない場合は、新しいデバイスに接続してみてください。
- ファームウェアを工場出荷時のデフォルトに復元します。HMDA のリセット pin大島を見つけ、細くてしっかりとしたワイヤー (紙クリップなど) を使用してピンジラを押します。次に、リリースします。
- HMDA LED がオフになって最初のリセットが終わると、遅い点滅の緑色の光として表示されます。光が点滅している場合、ファームウェア・アップデートをトリガーするために新しいデバイスに接続をリクエストします。
場合によっては青空のスクリーンが表示されるのですか?
リンクが十分なビデオ品質を提供できない場合は、青い空の画面が表示されます (品質が非常に劣り、ビデオ品質が低いというよりはむしろ)。数秒後にもう一度品質が良くビデオが再開するか、リンクが切断されます。これは、ほぼ範囲内の限界を超え場合に発生する可能性があります。予期しないビデオの損失または切断が発生する原因について
考えられる原因は以下のとおりです。| 原因 | 解像 度 |
| HMDA は WGA の範囲ではないです。 | HMDA が WGA の範囲であり、WGA が部屋の視界を明確に確認してください。 |
| 別のワイヤレス VR セットアップが近くにあると、中断が発生する可能性があります。 | 異なるチャネルを使用するために近くの HMDA を設定します。 |
| HMDA のバッテリーが空です。 | HMDA バッテリーを再充電します。 |
| 接続ユーティリティーが終了しました。 | 接続ユーティリティーを開き、HMDA と WGA が自動的に再接続を行う必要があるかどうか確認します。 |
PC が HMDA に自動的に接続しなかった理由
考えられる原因は以下のとおりです。| 原因 | 解像 度 |
| この PC は前回から別の HMDA に接続されています。 | 接続ユーティリティーを開き、希望の HMDA への接続をリクエストします。 |
| HMDA が工場出荷時にリセットされています。 | 接続ユーティリティーを開き、希望の HMDA への接続をリクエストします。 |
| 接続ユーティリティーが終了しました。 | 接続ユーティリティーを開き、WiGig リンクが自動的に再接続されていることを確認します。 |
| HMDA のバッテリーが空です。 | HMDA のバッテリーが充電されている状態を確認します。 |
HMDA に接続できない理由
考えられる原因は以下のとおりです。| 原因 | 解像 度 |
| HMDA は WGA の範囲ではない | HMDA が WGA の範囲であり、WGA が部屋の視界を明確に確認してください。 |
| WGA 側のソフトウェアのバージョンは HMDA 側のソフトウェアと互換性がありません。そのため、ファームウェアのアップデートを実行できません。 | HMDA のリセット pinグループを見つけ、ファームウェアを工場出荷時のデフォルトに復元します。薄くてしっかりとしたワイヤー (紙のクリップなど) を使用し、pin大使を押してからリリースします。 |
| HMDA の電源が入ってない、またはバッテリー切れ。 | HMDA のバッテリーが充電され、電源が入になっていることを確認します。 |
ビデオまたはオーディオ品質が不十分な理由
以下の原因により、ビデオ / オーディオがフリーズする可能性があります。| 原因 | 解像 度 |
| HMDA と WGA が正しくセットアップされていません。 | 以下のように手順の順序に従ってください。解像度は、すべての手順を実行する前に発生する可能性があります。 以下の各手順を実行して、ビデオ品質が向上した場合に確認します。
|
| WiGig リンクの状態が不良です。 |
|
| 近くに複数のワイヤレス VR セットアップがあります。 | 異なるチャネルで動作する HMDA を設定します。 |
問題を報告してサポートを受け取る。
問題が解決しない場合、または上記で説明されていない場合は、カスタマーサポートにお問い合わせください。| メモ | 初回サポートについては、HMDA の製造元にお問い合わせすることをお勧めします。 |