インテル® Compute Stick STCK1A32WFC のユーザーガイド
インテル® Compute Stick STCK1A32WFC のユーザーガイドは、Compute Stick のセットアップと使用に役立ちます。
またはトピックをクリックして詳細をご覧ください。
ハードウェア
製品説明
| シンボル | 説明 |  |
| セキュリティ | セキュリティー・ケーブルを開く | |
 | USB 2.0 ポート | |
 | 電源コネクター | |
 | 電源ボタン | |
| Hdmi* | HDMI コネクター | |
| Micro SD* | Micro SD メモリーカード・スロット | |
| 電源 LED | 電源 LED - 青 |
ディスプレイに直接接続する
インテル® Compute Stickをテレビまたはモニターの標準 HDMI ポートに直接接続します。
このインテル® Compute Stickは、HDMI ポートから約 4 インチ (102 mm) 延長されます。

HDMI 延長ケーブルでディスプレイに接続する
HDMI ポートの周辺にスペースが制限されている場合は、パッケージに同梱されているフレキシブル HDMI 延長ケーブルを使用してください。
- インテル® Compute Stickを延長ケーブルのメス側に接続します (A)。
- 延長ケーブルの男性側をテレビまたはモニター (B) の HDMI ポートに接続します。

インテル 製品互換性ツールで互換性のあるテレビやモニターをご 覧ください。
デバイスに電源を供給するには
AC アダプターを使用するには
表示されている通り、電源アダプターをインテル® Compute Stickに接続します。 
| メモ | インテル® Compute Stick は、電源が入ると自動的に起動します。 |
Windows* 8.1 の通常のシャットダウン・プロセスで、インテル Compute Stickをシャットダウンします。
デバイスの電源を再度入れます。インテル Compute Stickの側面にある電源ボタンを押します。

USB ポートを使用するには
テレビまたはモニターに HDMI ポートと USB ポートがある場合、USB ポートを使用してインテル Compute Stickに電源を供給します。
インテル® Compute Stick は、最大 10W の電力を使用するように設計されています。テレビの USB ポートが十分な電力を供給できる場合は、そのポートを使用してインテル Compute Stickの電源を供給できます。USB 2.0 ポートは通常 2.5W の電力を供給します。
USB ポートでインテル Compute Stickの電源を入してみてください。
- 3 フィートの USB ケーブルの小さな端をインテル Compute Stickの電源コネクターに接続します。
- ケーブルの標準 USB 端子を AC 電源プラグに差し込む代わりに、テレビまたはモニターの USB ポートに接続します。
注意 | AC 電源アダプターと USB ポートを備えたインテル® Compute Stick には、同時に電源を入れないでください。 |
USB ポートに十分な電力が供給されていない場合、以下の現象が生じる可能性があります。
- 電源が入りません。
- 起動しますが、起動プロセスは完了しません。
- 電源はオンになりますが、オペレーティング・システムは読み込まれません。
- 電源がオンになりオペレーティング・システムがロードされますが、非常に遅い動作、再起動、ロックアップが行われます。
キーボードとマウスを接続する
インテル® Compute Stick は以下をサポートしています。
- USB ワイヤレスのキーボードとマウス、USB ドングル付き。
- USB 有線キーボードとマウス、USB ハブ搭載。
- Bluetooth* のキーボードとマウス。
- キーボードとマウスに付属する指示に従って、インテル Compute Stickとペアリングします。
| メモ |
|
ワイヤレスキーボードとマウス接続の例: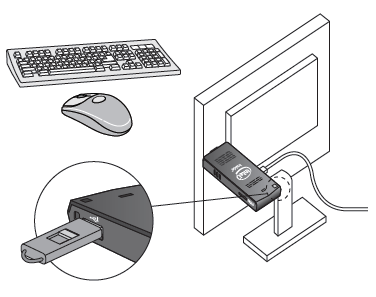
Bluetooth キーボードとマウスの接続例: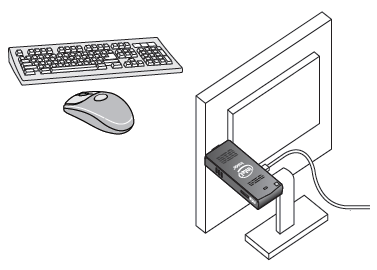
| メモ | キーボードとマウスは含まれません。 |
インテル 製品互換性ツールで互換性のあるキーボードとマウスをご 覧ください。
USB 2.0 ポートを使用する
USB 2.0 ポートを使用して、次の用途に使用します。
- CD または DVD から USB 光学ドライブにソフトウェアをインストールします。
- 外付け USB フラッシュドライブのメディアファイル (音楽や写真など) のバックアップまたはアクセス。

| メモ | USB フラッシュドライブと USB ケーブルは含まれていません。 |
インテル 製品互換性ツールで互換性のある USB デバイスを検索します 。
USB ハブを USB 2.0 ポートに接続します。
USB ハブを インテル® Compute Stick に接続すると、より多くの USB ポートが利用できます。

| メモ | USB ハブと USB ケーブルは含まれていません。 |
インテル 製品互換性ツールで互換性のある USB ハブを確認します 。
MicroSD カードポートを使用する
インテル® Compute Stick は、8 GB ~ 128 GB の MicroSD カードサイズに対応しています。

| メモ | MicroSD カードは含まれていません。 |
インテル 製品互換性ツールで互換性のある MicroSD カードをご 確認ください。
インテル® Compute Stickの保護
インテル® Compute Stickの端にあるセキュリティー・オープニングにセキュリティー・ケーブルのループを取り付けます。保証の開始は3つのmm x 3のmmである。

| メモ | セキュリティー・ケーブル・ループは含まれません。あなたは3ミリメートル未満の品質のワイヤロープの長さを持つ1つを構築することができます。セキュリティ開口部を通してロープを挿入し、ケーブルスリーブと一緒に端を圧着します。 |

ソフトウェア
システムのリカバリーを実行するには
| 更新 | PC がかつてのパフォーマンスと同様に機能しておらず、その理由がわからない場合は、PC をリフレッシュできます。この操作は個人ファイルを削除したり、設定を変更したりすることはありません。リフレッシュは以下を行います。
|
| リセット | お使いの PC をリサイクルしたり、離れたり、やり直したりしたい場合は、完全にリセットできます。このプロセスは、すべてを削除します。リセットすると次のようになります。
|
| 復元 | 最近インストールしたアプリやドライバーが PC の問題の原因になったと思われる場合は、Windows を復元ポイントと呼ばれる早い時点に復元できます。システムの復元では個人ファイルは変更されませんが、最近インストールしたアプリやドライバーが削除される可能性があります。 |
インテル® Compute Stick には Windows* リカバリー用パーティションがあります。このパーティションは、Windows の更新、リセット、または復元に使用できます。これらのアクションのそれぞれは次のとおりです。
注意 | リセットまたはリフレッシュを完了する前に、
|
リカバリーメディアにアクセスするオプション:
- Windows の起動時から Windows が起動する場合は、「 リカバリー 」と入力して、[ 回復オプション] を選択します。詳細なリカバリーオプションについては 、PC の更新、リセット、または復元の方法 を参照してください。
- Windows の起動に失敗すると、リカバリープロセスが自動的に開始します。
- リカバリーが自動的に開始されない場合は、リカバリーの開始を試みることができます。起動時に F8 キーを押し、 Windows 8.1 リカバリーモードを有効化するように求めるプロンプトが表示されたら、F8 キーを押します。
リカバリー手順に従ってください。
| メモ |
|
BIOS とドライバーを最新の状態に保つ
Bios
最新の BIOS アップデートは ダウンロード・ センター から入手できます。インテル® Compute Stick の BIOS アップデート の詳細については、BIOS アップデート手順 を参照してください。
ドライバー
グラフィックス、ワイヤレス、Bluetooth* ドライバーは ダウンロード・センター から入手できます。HDMI オーディオ・ドライバーは、グラフィックス・ドライバー・パッケージに含まれています。
Windows* アップデートでは、ドライバーのアップデートが自動的にインストールされる場合があります。
インストールとセットアップ
デバイスを初めて起動する
初めてデバイスを起動すると、Windows* 8.1 に以下の手順がガイドされます。
- 地域と言語を選択してください。
- Windows ライセンスの条件に同意します。
- Windows をパーソナライズし、PC 名を割り当てます。
- ワイヤレス ・ネットワークを選択するためのオンライン・ダイアログを入手します (この手順はオプションです)。
- [Express 設定] または [カスタマイズ] を選択します。
- ユーザー名とパスワードを割り当てます。
- 終了。
ワイヤレス・ネットワークに接続する
ワイヤレス・ネットワークに接続するには:
- タスクバーの通知領域にあるワイヤレス・ネットワークのアイコンをクリックします。
- お使いのネットワークをクリックし、[接続] をクリックします。
- セキュリティ キーまたはパスフレーズを入力します。