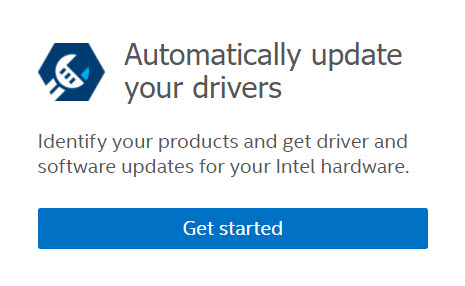Windows* 8.1 にインテル® Graphics Driverをインストールする方法
| メモ | インテルは、一般的なシステム・システムで使用するために、汎用バージョンのグラフィックス・ドライバーを提供しています。コンピューターの製造元は、グラフィックス・ドライバー・ソフトウェアまたはソフトウェア・パッケージに機能の変更、カスタマイズの追加、その他の変更を加えている可能性があります。使用中のコンピューターとの互換性問題が発生することを避けるため、インテルではコンピューターの製造元に問い合わせのうえ、 コンピューターの製造元 から提供されたソフトウェアを使用することを推奨しています。 |
トラブルシューティング: 以下の手順を実行した後にグラフィックス・ドライバーのインストールに問題が発生した場合は、インテル・グラフィックス・® ドライバーのトラブルシューティング・ウィザード を試して、これらの問題のトラブルシューティング方法の詳細な手順を確認してください。
またはトピックをクリックして 詳細を参照してください。
グラフィックス・ドライバーをアップグレードする理由
- グラフィックス関連の問題を解決するため。例: 新しいゲームをプレイする際の視覚的な破損、Windows がグラフィックス・ドライバーのエラーを表示する場合。
- お使いのコンピューターの製造元が推奨するグラフィックス・アップデートです。
- インテル・カスタマー・サポート担当者に勧められた場合。
方法 2: 手動インストール
Windows® 8.1 に手動でインテル® Graphics Driverをインストールするには:
- お使いのコンピューターで利用可能なインテル® グラフィックス・® コントローラーを識別 します。
- グラフィックス・ドライバーを ダウンロード・センター または コンピューターの製造元 からダウンロードします。
- ドライバーファイルが zip ファイルに格納されている場合は、指定した場所またはフォルダーにファイルを 解凍 します。
- Windows + X キーを同時に押して デバイス・マネージャー を開きます。
- ユーザーアカウント制御に許可を求められたら、[はい] をクリックします。
- [ディスプレイ アダプター] の項目を展開します。
- 右 クリック し を提供します。 インテル® グラフィックス エントリーおよび 選択 ドライバー・ソフトウェアの更新.
メモ インテル® Graphics Driverがインストールされていない場合、グラフィックス・エントリーは Microsoft 基本ディスプレイ・アダプター* である可能性があります。
- [コンピューターを参照してドライバー ソフトウェアを検索] をクリックします。
- [参照] をクリック して 、ドライバーファイルが保存されているディレクトリを 選択 します (例として、上のビデオの 1:20 マークを参照してください)。
- [OK] をクリックし、最後に [次へ] をクリックします。これでドライバーがインストールされます。
- コンピューターを再起動します。
これらの手順に従っている間に問題が発生した場合は、このページの下部にある青いバナーにあるリンクをクリックしてインテル® サポートにお問い合わせください。
インストールの確認
ドライバーのインストールが正常に完了したことを確認するには:
- インストールされているディスプレイ・アダプターをダブルクリックします。
- ドライバー タブをクリックします。
- 確認 を提供します。 ドライバーのバージョン そして ドライバーの日付 が正しいことを確認します。
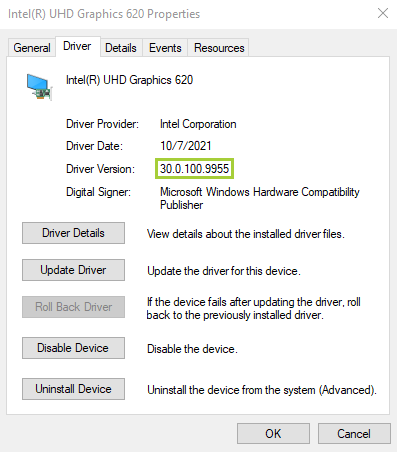
| 関連トピック |
| Windows® 10 にインテル® Graphics Driverをインストールする方法 |
| インテル・グラフィックス・® ドライバーに関するよくある質問 |
| コンピューター製造元のグラフィックス・ドライバーが検出されました |