ESXi* にストレージ・マネジメント・イニシアチブの仕様 (SMI-S) プロバイダーをインストールし、Windows* または Linux* ゲスト・オペレーティング・システムでインテル® RWC3 を使用して ESXi システム上の インテル® RAID コントローラーを管理する手順。
VMware ESXi* システム上インテル® RAID ESXi* コントローラーを、インテル® RAID Web Consoleおよび監視することはできません。
ESXi* インテル® RAID Web Console 3 (RWC3) を直接インストールすることはできません。代わりに、以下の手順に従って SMI-S プロバイダーを ESXi にインストールすることができます。その後、Windows* または Linux* ゲスト・オペレーティング・システム (OS) にインストールされている RWC3 を使用して、ESXi システムでサポートされているオペレーティング・コントローラーインテル® RAID管理および監視します。
- SMI-S プロバイダーをインストールするには:
- Broadcom から SMI-S プロバイダー・パッケージをダウンロードします。
- SMISProvide->VMWAREフォルダーで、使用している ESXi のバージョンのプロバイダー・パッケージを解凍して検索します。
- *.vib ファイルをESXi にアップロードします。
- esxcli コマンドを実行してvibファイルを読み込む: esxcli software vib install -v --force:

- システムを 再起動します。
- 実行 再起動ごとに有効になっている場合、ファイアウォールを無効にするには、再起動後に次のコマンドを実行します。
- esxcli ネットワーク・ファイアウォール・ファイアウォール・ファイアウォール
- Windows/Linux ゲスト OS 上で RWC3 からリモート管理を行うには:
- Windows/Linux ゲストOS にゲートウェイ・モードで RWC3をダウンロードしてインストールします。
- ローンチ RWC3。
- 右側の [アクション] メニュー から [ 手動検出 ] をクリックします。
- ESXi の IP またはアドレス変更を入力し、VMwareのチェックボックスにチェックマークを入れます。
- [Search] をクリックし、検出 された ESXi サーバーを追加します。
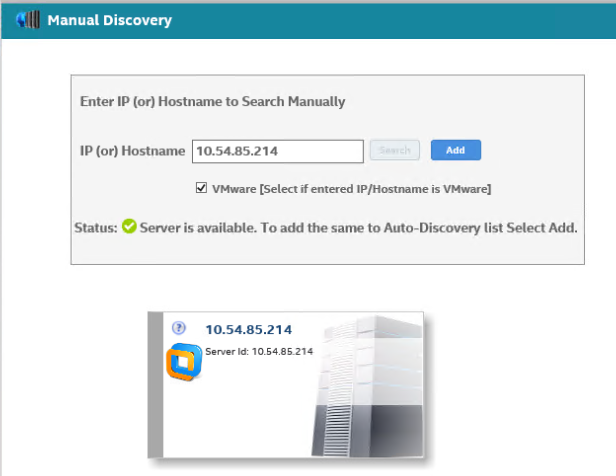
- 上記の ESXi サーバーに ESXi 認証情報を使用してログインします。
インテル® RAID Web Console 3VMware* ESXi*ハードウェア・インテル® RAID/ ストレージ・コントローラーまたは インテル® Embedded Server RAID Technology 2 (ESRT2)
注® RAID ウェブコンソール 3 (RWC3) は、インテル® Virtual RAID on CPU (インテル® VROC) と raid インテル® Rapid Storage Technology enterprise (インテル® RSTe) をサポートインテル® RSTe。