インテル® Optane™ メモリーを使用してファイル、フォルダ、またはシステムを高速化するアプリケーションを固定する
| メモ | ピン留めは、第 12 世代プラットフォームおよび インテル RST 19.x ドライバーではサポートされていません。 |
この記事では、ピン留めとは何か、ピン留めのためのソフトウェア / ハードウェア要件、およびインテル® Optane™メモリーでのピン留めの使用方法について説明します。
ピン留めとは何ですか?
ピン留めでは、高速化する特定のファイル、フォルダー、アプリケーションを選択することで、応答性のカスタマイズが可能になります。
どのオブジェクトをピン留めできませんか?
以下のオブジェクトはピン留めできません。
- クイックアクセス
- この PC
- すべてのディスクのルート・ディレクトリー (ローカルディスク (C:) など)
- コントロール・パネル
- ライブラリー・フォルダー
- ネットワーク オブジェクト
- ごみ箱
- ショートカット
高速化を有効にした場合のピン留め要件
- メモリー容量が 32GB 以上のデバイスインテル® Optane™。
- ピン留めは、システム / ブートドライブ (OS がインストールされているドライブ/ メディア / パーティション) を高速化する場合にのみ使用できます。
メモ ピン留めは、高速化されている OS ドライブの同じパーティションに含まれるデータに対してのみ使用できます。個別のパーティション上のデータはサポートされていません。 - インテル® ラピッド・ストレージ・テクノロジー (インテル® RST) ドライバーを検索します。 サポートされている M シリーズ・プラットフォームの詳細.
メモ - インテル® Optane™ メモリー H シリーズ製品に対応する最新バージョンのドライバーについては、システムの製造元または関連のサポート・ドキュメントを参照してください。
- ドライバーのバージョン 19.x 以降はこの機能をサポートしていません。
- ピン留めできるのは、現在高速化が有効になっているドライブ / パーティション上のファイル、フォルダー、アプリケーションのみです。
インテル® Optane™ メモリー関連アプリケーションでのピン留め機能の使用方法については、以下を参照してください。以下の手順では、以下を想定しています。
- このコンピューターは、インテル® Optane™メモリー関連製品をサポートし、
- インテル® Optane™ ・メモリー用インストール・ガイド に記載されているように、すでに適切に設定および有効化されています。
アプリケーションを通じて
以下の手順では、インテル® Optane™メモリー・ストレージ・マネジメント・アプリケーションの使用方法を詳しく説明します。この手順は、他のインテル® Optane™メモリー対応アプリケーションで実行する手順と同様です。
- インテル® Optane™ Memory and Storage Management アプリケーションを起動します。
- クリック を提供します。 固定 ] タブ。これにより、[インテル® Optane™ メモリーのピン留め] ページが表示されます。
メモ ウィンドウに管理者としてログインしてドロップファイルをドラッグする方法がある場合は、 詳細をご覧ください。 - ピン留めするには: 選択 ファイル, フォルダー または アプリケーション より、 ピン ドロップダウン
- ピン留めする項目に移動し、[OK] / [開く] を選択します。
メモ フォルダを選択しても、サブフォルダーと関連コンテンツは高速化されません。選択したフォルダー内のファイルのみが高速化されます。(サブフォルダーのみを含むフォルダーを選択すると、ファイルは高速化されません。) - 固定を解除するには:
- 固定を解除する項目を選択します。
- [固定を解除] ボタンを押します。
クイックヒント: 高速化する EXE ファイルの場所を参照する場所を知っている場合は、必ずしも簡単でない場合があります。これを決定するには、お気に入りのアプリケーションで次のいずれかの操作を行います。
- Microsoft Word* などのアプリケーションを 開始 メニューをクリックすると、次の操作が実行されます。
- [スタート] メニューを開きます。
- アプリケーションを右クリックします。
- メニューの [その他] フィールドに移動します。
- 選択 ファイルの場所を開く.
メモ これらの操作を実行すると、ショートカットの場所に移動できます。その場合は、上の 1 または 2 を実行して、実際のアプリケーション・ファイルの場所を見つけます。
- ショートカットを右クリックした後で [プロパティ] を選択し、[ターゲット] フィールドでパスを見つけることもできます。
- アプリケーションのショートカットを右クリックして、[ファイルの場所を開く] を選択します。これにより、このショートカットの exe を含むフォルダーが開きます。(ウィンドウ上部のフォルダーパスを書き留めます。)
Windows* ファイル・エクスプローラー経由
- アプリケーション (バージョン 16.8 以降) をインストールして有効にした後で、ピン留めオプションが Windows ファイル エクスプローラーに追加されます。
- 起動 Windows ファイル エクスプローラ。
- 高速化するフォルダー、ファイル、アプリケーションに移動します。
- フォルダー、ファイル、またはアプリケーションを右クリックします。
- ポップアップ・メニューで、ピンを左クリックしてメモリーのオプションをインテル® Optane™します。
- 高速化されていることを示すフォルダ、ファイル、またはアプリケーションの名前に ピン が表示されます。また、ピン 留め の下にあるアプリケーションでピン留めされた選択項目としても表示されます。
- 固定を解除するには、上記と同じ手順に従って、[インテル® Optane™メモリーへの固定を解除] オプションを選択します。
Windows ファイル エクスプローラによるピンの例:
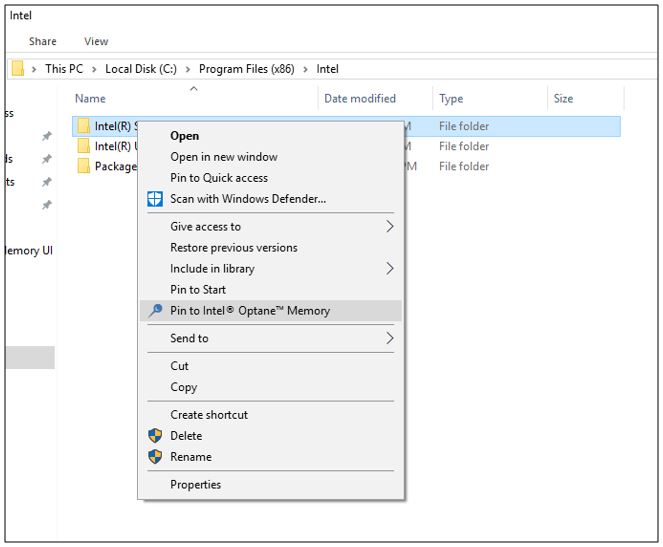
Windows ファイルエクスプローラで固定解除する例:
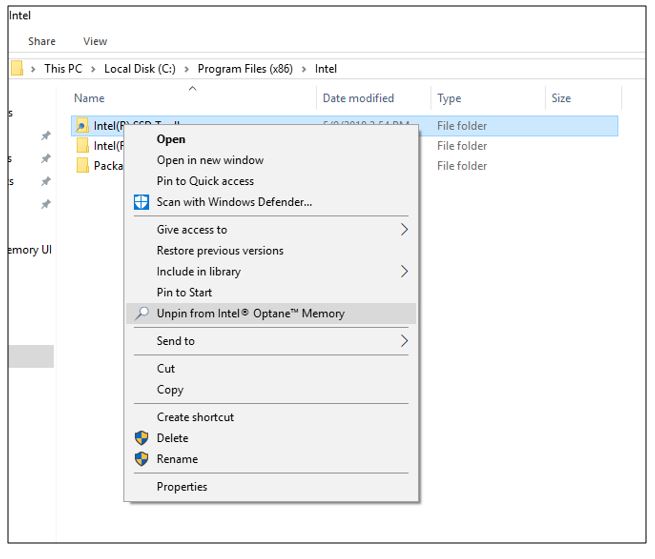
| 関連トピック |
| インテル® Optane™ メモリーの有効化と無効化の際に表示されるエラーコードとエラー・メッセージ |