インテル® NUC キット用 Windows® 10 に言語パックと代替キーボードをインストールする
別の言語とキーボードを追加する方法については、以下の Windows 10 のバージョンを選択してください。
または トピックをクリックして詳細をご覧ください。
Windows® 10 バージョン 1703 以降で言語パックと代替キーボードをインストールする
Windows®10 セットアップ・プロセス中に、お好みの言語とキーボードのセットアップを選択する必要があります。
- ご希望の言語が利用可能な言語のリストに見当たらない場合は、英語 を選択してください。
- お使いキーボードが使用可能なキーボードのリストに見当たらない場合は、米国 (またはお好きなキーボード) を選択してください。次に、[はい] をクリックします。
セットアップが完了したら、このドキュメントの手順に従って、お好みの言語パックをダウンロードしてインストールします。
- コンピューターを起動してインターネットに接続します。
- デスクトップの左下角にある Windows アイコンをクリックします (または、キーボードの Windows キーを押します)。歯車アイコンを選択します。
 (設定)。
(設定)。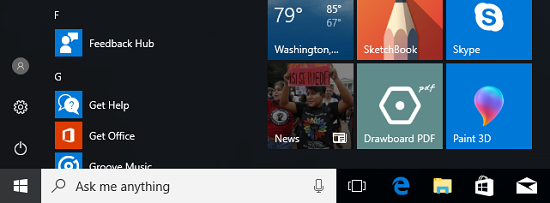
- クリック 時間と言語.
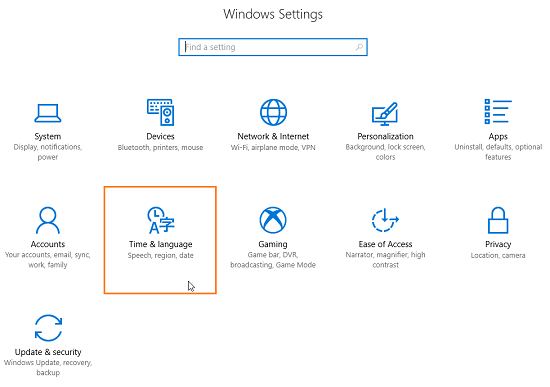
- クリック 地域と言語.
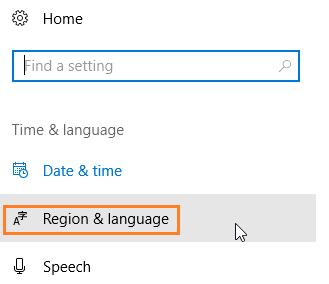
- 選択 言語の追加.
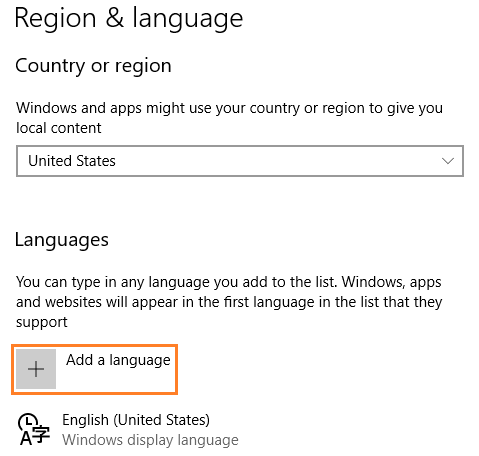
- 追加する言語を選択します。Windows アップデートでは、利用可能な最新言語パックの検索が開始します。
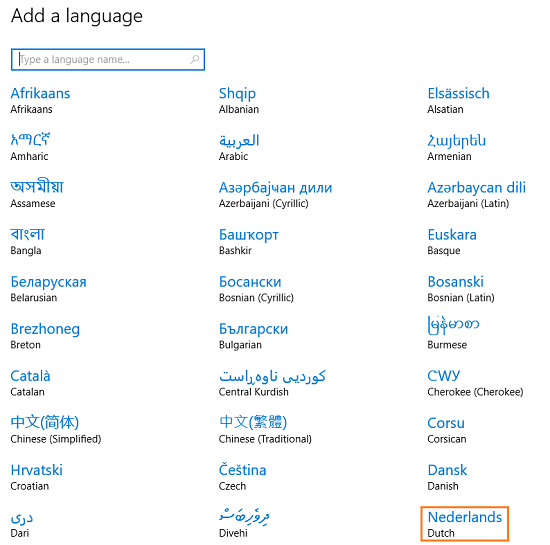
- 選択した言語に応じて、他の画面で方言を選択する画面が表示される場合があります。
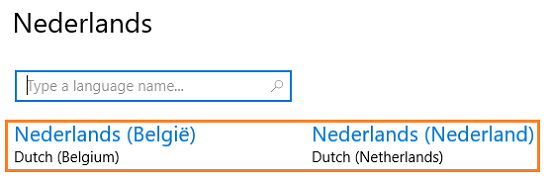
- Windows アップデートでは言語パックを検索し、前の画面に戻ります。ステータスが表示された場合 利用可能な言語パッククリック オプション.
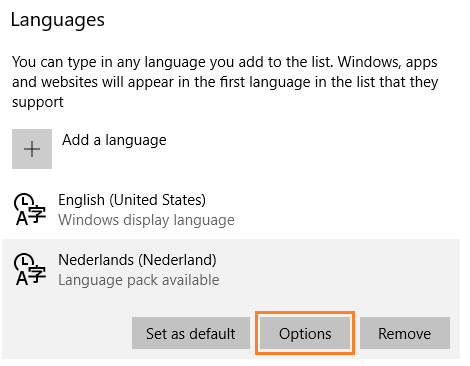
- ダウンロード を選択 して言語パックをダウンロードします。
- キーボード・レイアウトをダウンロードするには、[+] をクリック して [キーボードの 追加] をクリックします。
- オプション: 使用言語には、手書き入力やスピーチのオプションが含まれる場合があります。クリック ダウンロード をクリックします。
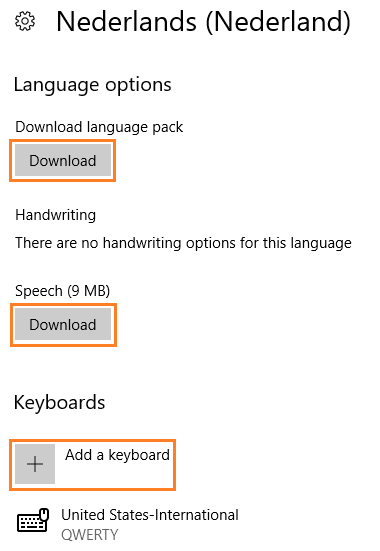
- キーボードを選択して、 + 隣です キーボードの追加.
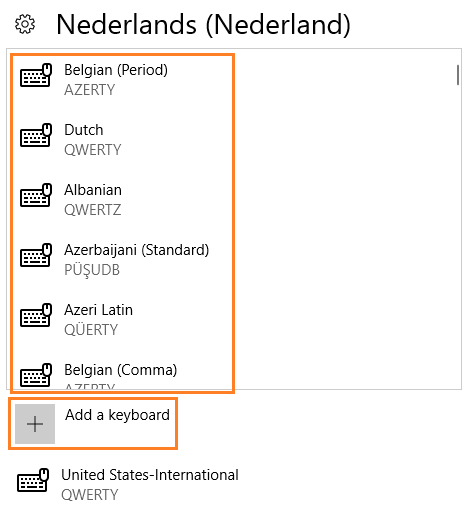
- Windows アップデートでは、キーボード・レイアウトがダウンロードされます。
メモ その他のキーボードを削除するには、キーボードの名前をクリックして [削除] を選択 します。 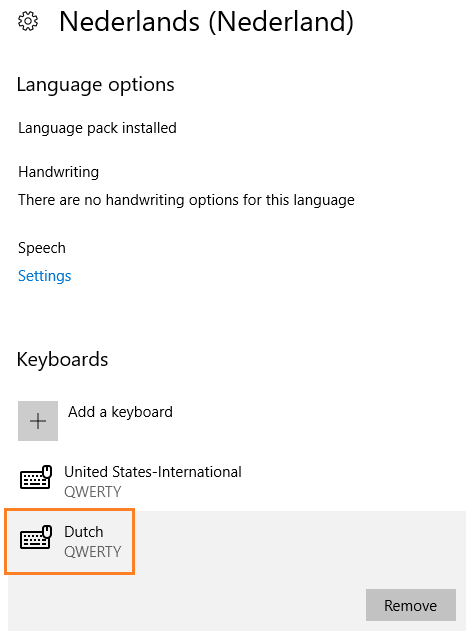
- 言語とキーボードがダウンロードしたら、 矢印 をクリックします。
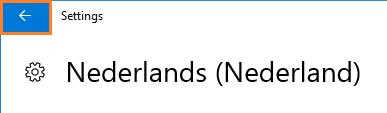
- クリック デフォルトとして設定.
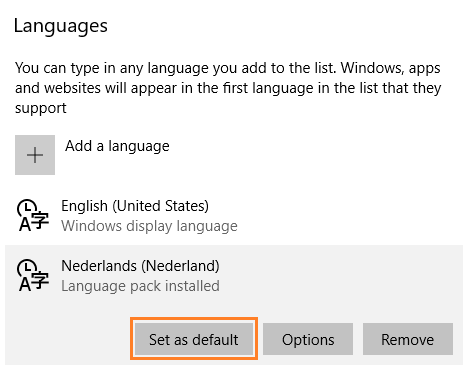
- キーボードを変更するには、タスクバーの 3 文字の言語をクリックします。インストールされているオプションから選択できます。
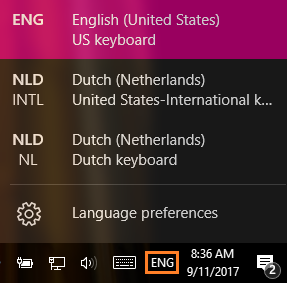
- 言語の変更を有効にするためにコンピューターを再起動します。
Windows® 10 バージョン 1607 以前に言語パックと代替キーボードをインストールする
Windows* セットアップでは、お好みの言語を選択する必要があります。ご希望の言語が使用可能な言語のリストに見当たらない場合は、英語 を選択して Windows セットアップを完了してください。セットアップが完了したら、手順に従って希望の言語パックをダウンロードしてインストールします。
| メモ | 表示される画像は、設定している Windows® 10 のバージョンによって異なります。 |
Windows を起動し、コンピューターをインターネットに接続します。
[スタート ] ページ の左下角にある Windows アイコンをクリックし、[設定] を 選択します。
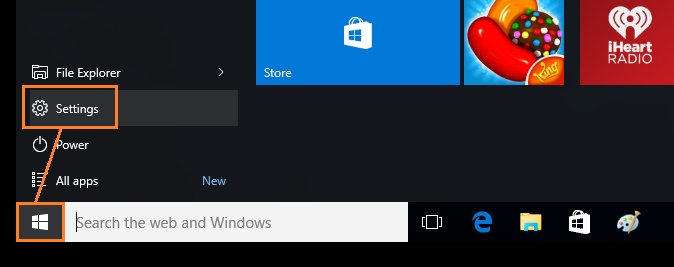
時間 と言語 を選択します。
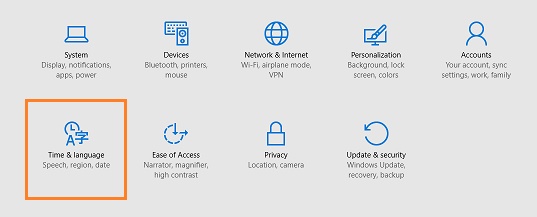
地域 と言語 を選択します。
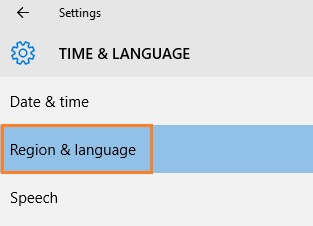
言語 の追加 を選択します。
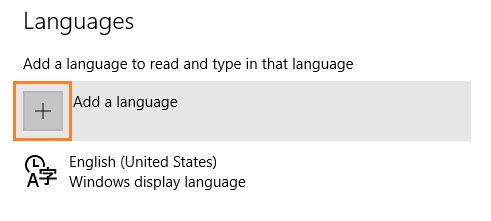
追加する言語を選択します。Windows Update は要求された言語パックを検索します。
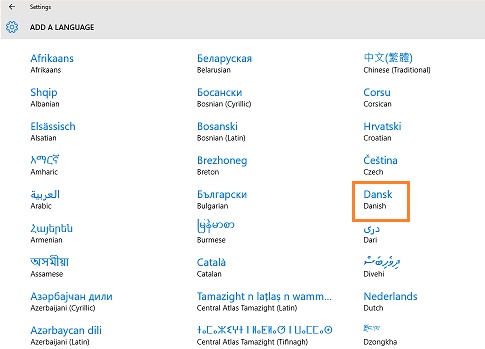
ステータスに利用可能な 言語パックが表示されている場合は、それをクリックします。次に、[オプション] を選択します。
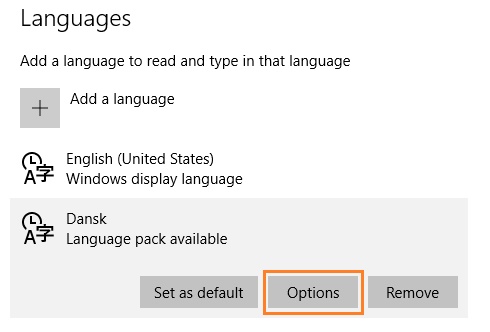
ダウンロード を 選択します。
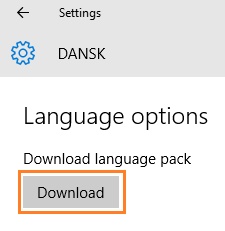
言語パックをダウンロードしてインストールしたら、[戻る] ボタン をクリック します。
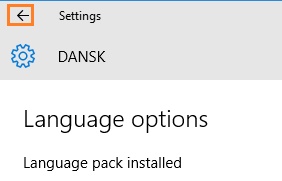
デフォルトとして 設定 を選択します。
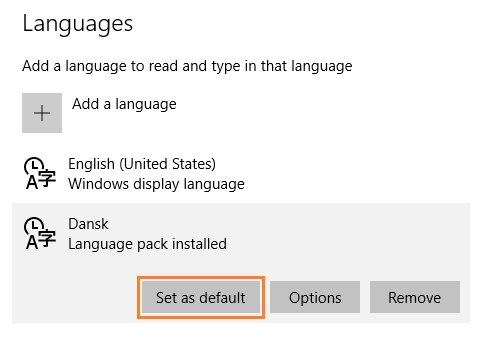
コンピューターを再起動します。
| 関連トピック |
| インテル® NUC キットおよびキットに関する Windows® 10 のインテル® Compute Stick |
| どの Windows® オペレーティング・システムを実行していますか? |