ハードウェア・コントローラー用の インテル® RAID Web Console 2 ユーティリティーを使用してオンライン容量拡張 (OCE) インテル® RAIDする方法
使用している RAID 環境は?
- ハードウェア・コントローラーはインテル® RAID使用します。
- オンライン RAID レベルの移行では、RAID レベルのアップグレードが可能です。オプションは以下から選択できます。
- RAID 1 ~ RAID 0
- RAID 5 ~ RAID 0
- RAID 6 ~ RAID 0
- RAID 6 ~ RAID 5
- オンライン容量拡張 (OCE) では、次のオプションがあります。
- RAID 0 ~ RAID 1
- RAID 0 ~ RAID 5
- RAID 0 ~ RAID 6
- RAID 1 ~ RAID 5
- RAID 1 ~ RAID 6
- RAID 5 ~ RAID 6
- OCE は RAID 10、RAID 50、RAID 60 などのスパン RAID アレイではサポートされていません。
仮想ディスクの容量を増やす方法は?
2 をインテル® RAID Web Console使用すると、物理ディスク・ドライブを追加して既存の仮想ディスクの容量を増やすることができます。物理ドライブを追加するには、All Access モードでシステムにログオン する必要があります。
注意 | 仮想ディスクの容量を変更する前に、仮想ディスク上のデータをバックアップしてください。 |
仮想ディスクの容量を増やすには、次の手順に従ってください。
左側パネルの [ユーザー論理ビュー ]を選択して [ドライブグループの変更] を選択し、[Go To -> Drive Group -> 選択します。
[ドライブ グループの変更] ウィンドウが表示されます。

[ドライブの 追加] をクリックします。
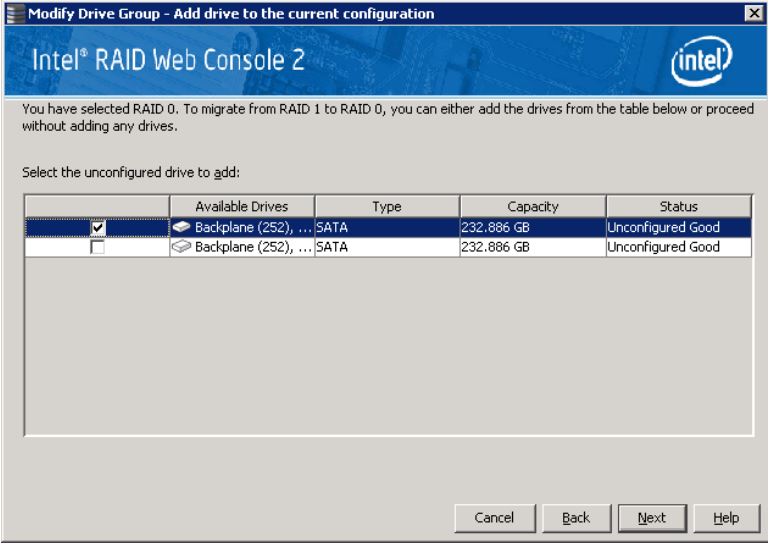
メモ 現在の RAID レベル、ターゲットを絞った移行済み RAID レベル、利用可能な未構成の良好なドライブ番号に応じて、ポップアップ・ウィンドウで以下を選択することができます。 - ドライブの追加
- ドライブの取り外し
- RAID レベルの移行
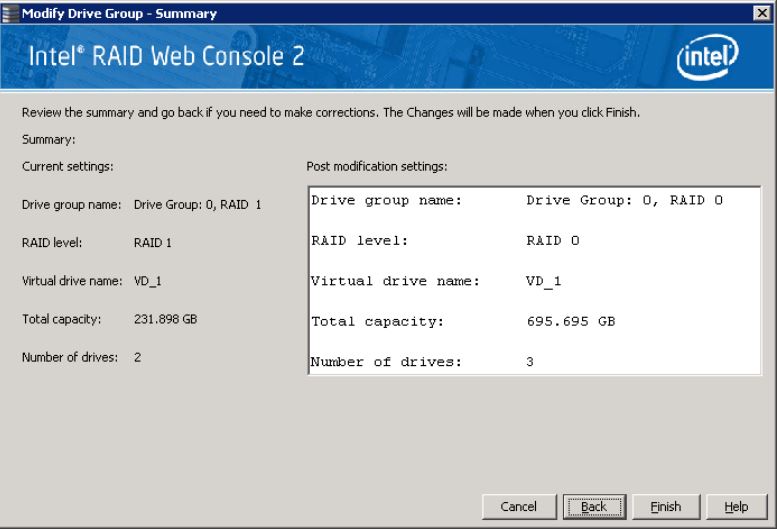
- パネルで、仮想ディスクに追加するディスクドライブを確認します。
- ディスクドライブの追加が完了したら、 クリック 次に.次の画面が表示されます。この画面では、サマリーを確認し、修正が必要な場合は戻ります。

すべてが許容可能な場合は、[ 完了] をクリックして新しい設定に同意します。仮想ディスク上で再構成操作が開始します。再構築の進捗状況は、[グループ表示の進捗状況] ウィンドウで監視できます。管理 --> を選択します。
この情報は、インテル® RAID Software ガイド を参照してください。
| 関連トピック |
| ハードウェア RAID コントローラー、Ctrl-G BIOS から実行する方法の手順 |
| ハードウェア・コントローラー用の インテル® RAID Web Console 3 ユーティリティーを使用してオンライン容量拡張 (OCE) インテル® RAIDする方法 |