スケジュールした時間にインテル® NUCが復帰しない
発生するエラー
BIOS 設定画面でウェイクアップするように設定しても、インテル® NUC がウェイクアップしません。
なぜあなたはそれを見ているのですか?
Windows* Fast Startup が有効になっているかどうかを確認します。このオプションは、ハイブリッドブートとも呼ばれます。Fast Startup を有効にしてコンピュータをシャットダウンすると、完全にシャットダウンして OFF 状態 (S5) になったように見えます。ただし、コンピューターは休止状態のみです。Wake on S5 イベントは、コンピューターが休止状態になっているときにトリガーできません。
解決方法
高速スタートアップを無効にして、コンピューターをシャットダウンしたときに完全にシャットダウンして S5 電源状態になるようにします。
Windows 10 または Windows®* 11* で高速スタートアップを無効にするには:
- 検索バーに「 電源オプション 」と入力します。
- 電源ボタンの動作を選択する を選択します。
- 現在利用可能でない設定を変更します を選択します。
- [シャットダウン設定]セクションの[ 高速スタートアップをオンにする ]のチェックマークを外します。
- 「 変更の保存」をクリックします。
Windows* 8 または 8.1 で高速スタートアップを無効にするには:
- [ スタート ] アイコンをクリックします。
- 検索バーに「電源」と入力して 電源 オプションを表示します。
- 電源ボタンの動作を変更する を選択します。
- 現在利用可能でない設定を変更します を選択します。
- [シャットダウン設定]セクションの[ 高速スタートアップをオンにする ]のチェックマークを外します。
- 「 変更の保存」をクリックします。
Aptio BIOS の使用時に、特定の日時に自動的にウェイクアップするように インテル® NUCを設定するには:
- F2 キーを押して BIOS 設定画面を表示します。
- 電源、パフォーマンス、冷却> 2 次電源設定に移動します
- [セカンダリ電源設定] ペインで、[ S5 からのシステムのスリープ解除] を有効にします。
- いくつかのオプションが表示され、インテル NUCをスリープ解除する頻度とタイミングを設定できます。オプションは、使用しているインテル NUCモデルによって異なる場合があります。
- 設定を変更したら、 F10 キーを押して BIOS の設定を保存し、BIOS 設定画面を終了します。
図 1:Visual BIOS を使用して S5 からシステムをウェイクアップするオプション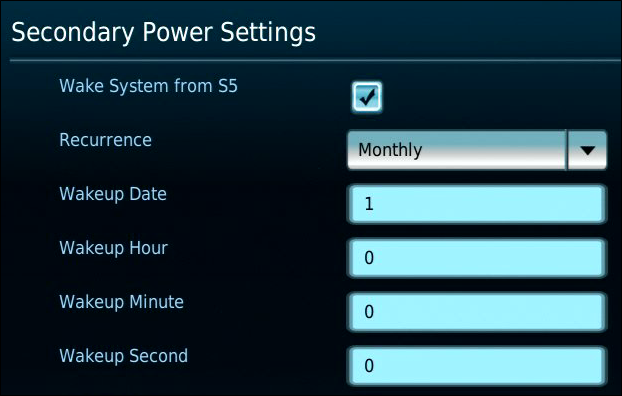
Visual BIOS の使用時に特定の日時に自動的にウェイクアップするように インテル® NUC を構成するには:
- F2 キーを押して BIOS 設定画面を表示します。
- アドバンスト・>・パワー にアクセスします。
- [セカンダリ電源設定] ペインで、[ S5 からのシステムのスリープ解除] を有効にします。
- いくつかのオプションが表示され、インテル NUCをスリープ解除する頻度とタイミングを設定できます。オプションは、使用しているインテル NUCモデルによって異なる場合があります。
- 設定を変更したら、 F10 キーを押して BIOS の設定を保存し、BIOS 設定画面を終了します。
図 2:Visual BIOS を使用して S5 からシステムをウェイクアップするオプション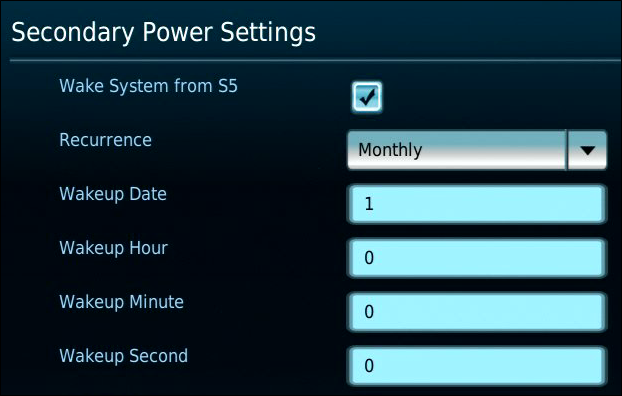
これらのオプションを備えたインテル® NUC の場合、[繰り返し] オプションを使用して インテル NUC を復帰させる頻度 (毎日、毎週、毎月) を設定できます。
| 関連トピック |
| システム電源状態 |