インテル® NUCまたはインテル® Compute Stick用 Windows* セットアップ
インテル® NUCまたはインテル® Compute Stickを初めて起動する際には、Windows* の指示に従っていくつかのセットアップ手順を実行します。このドキュメントでは、最も一般的なセットアップ オプションの手順を順を追って説明します。
開始するには、オペレーティングシステムのバージョンを選択します。
記号の または項目をクリックして詳細をご覧ください。
Windows* 8.1
-
お住まいの地域と言語を選択し、[次へ] をクリックします。指定言語が表示されていない場合は、[英語] を選択します。セットアップの完了後に、使用する言語を追加できます。
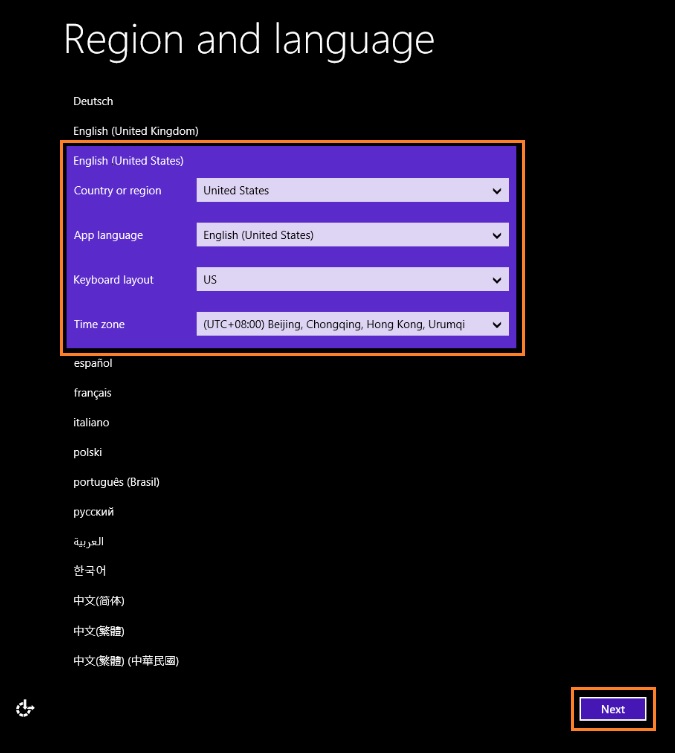
-
Windows のライセンス条項が表示されたら [ 同意します ] をクリックします。
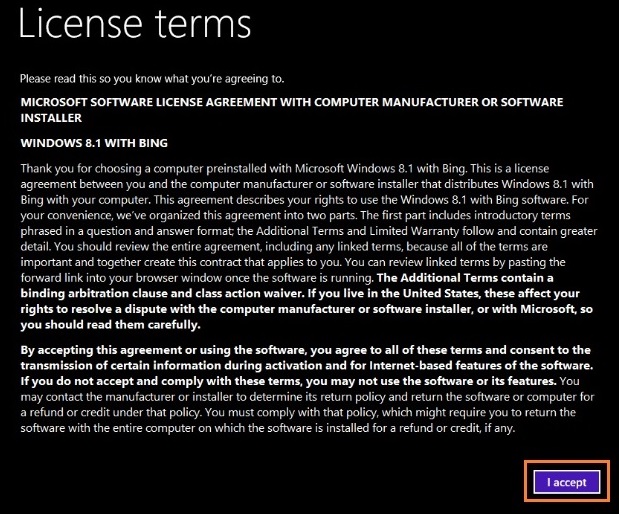
-
[個人設定] 画面で選択した色を選択し、 PC 名を入力します。 [次へ] をクリックします 。

-
オプション: ネットワークを選択します。今すぐ接続することを選択した場合は、ユーザー ID とパスワードまたはその他のネットワーク資格情報の入力を求められます。
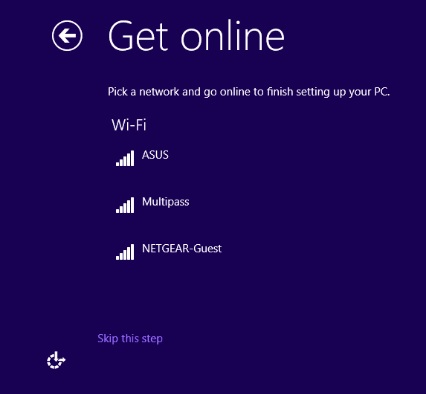
-
[ 簡単設定を使用する] を選択します。
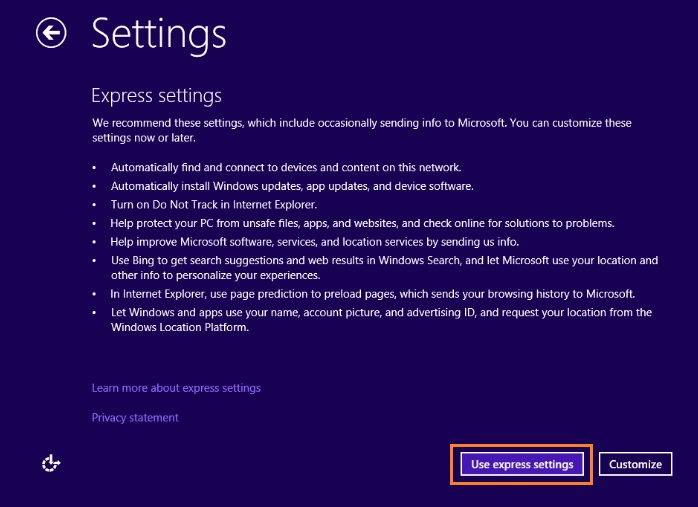
-
既に Microsoft アカウントをお持ちの場合は、ユーザーのメール アドレスまたは電話番号とパスワードを入力し、[次へ] をクリックします。まだアカウントをお持ちでない場合は、[新しいアカウントの作成] を選択し、プロンプトに従ってアカウントを設定します。
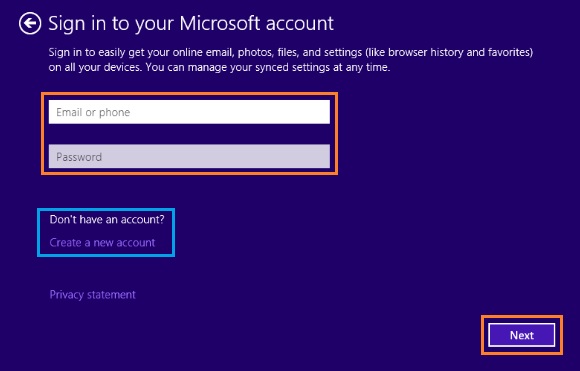
-
[ 今はできません] をクリックします。 次に、セキュリティの設定ページで [次へ ] をクリックします。

-
OneDrive のセットアップ ページで [次へ ] をクリックします。
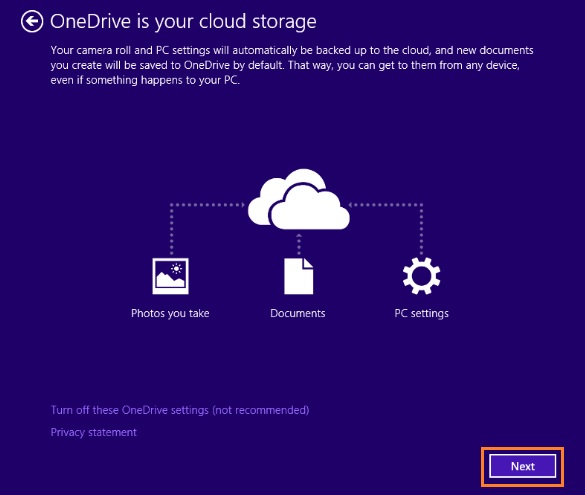
-
Windows セットアップは数分で完了します。
ウィンドウ®ズ10
-
優先するアプリの言語を選択し、[次へ] をクリックします。指定言語が表示されていない場合は、[英語] を選択します。セットアップの完了後に、使用する言語を追加できます。

-
[ 同意する ] をクリックして、Windows のライセンス条項に同意します。
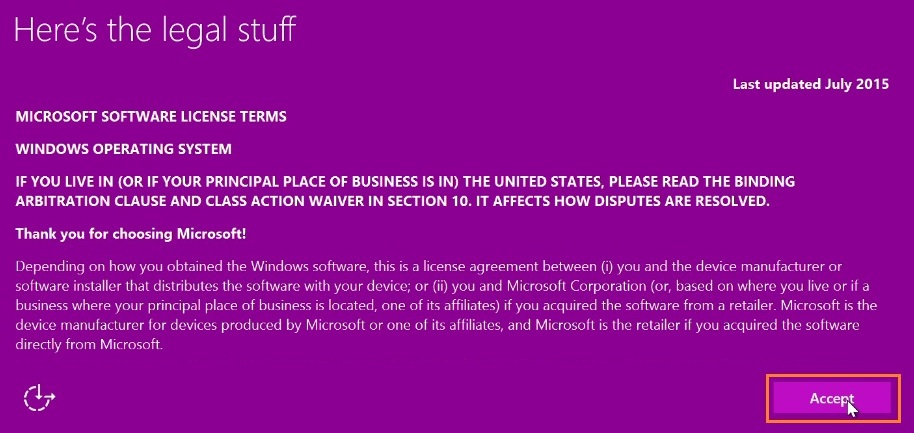
-
オプション: ネットワークを選択します。今すぐ接続することを選択した場合は、ユーザー ID とパスワードまたはその他のネットワーク資格情報の入力を求められます。
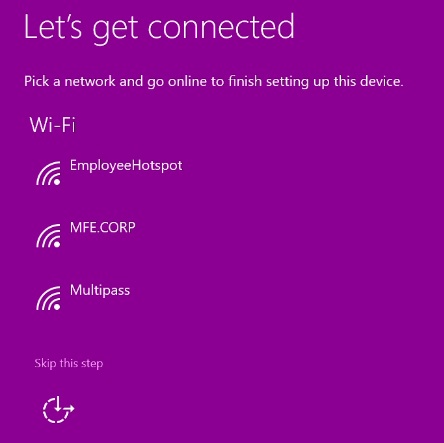
-
[ 簡単設定を使用] を選択します。
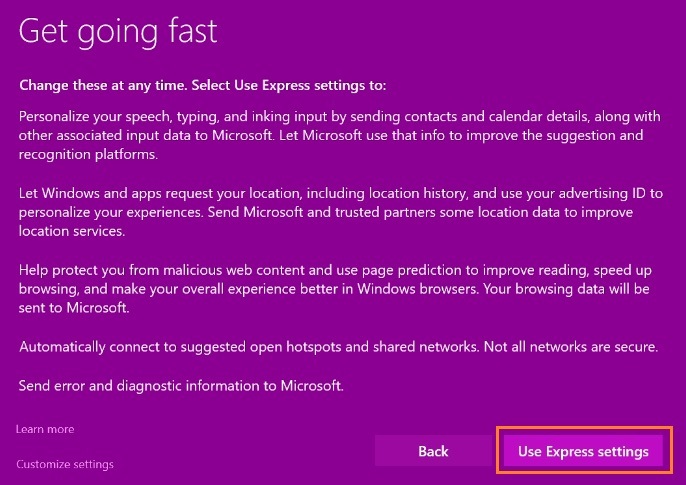
-
既に Microsoft アカウントをお持ちの場合は、ユーザーのメール アドレスまたは電話番号とパスワードを入力し、[サインイン] をクリックします。アカウントをお持ちでない場合は、[アカウントの作成] を選択し、プロンプトに従ってアカウントを設定します。
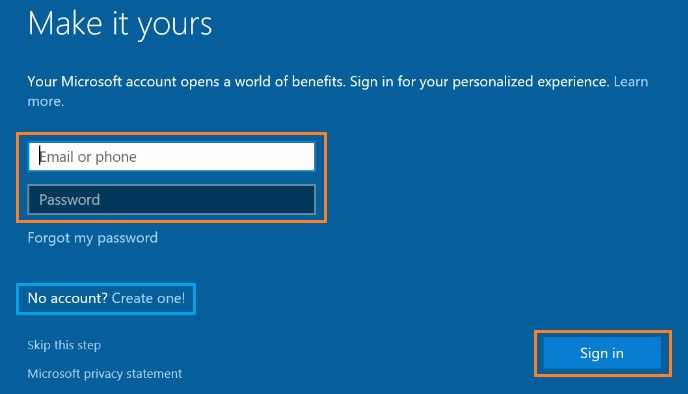
-
PC のアカウント名を作成し、[ 次へ] をクリックします。

-
Windows セットアップは数分で完了します。
Windows* 11
| メモ | インテル® Compute Stick は Windows* 11 をサポートしていません |
- お住まいの地域を選択し、[はい] をクリックします。
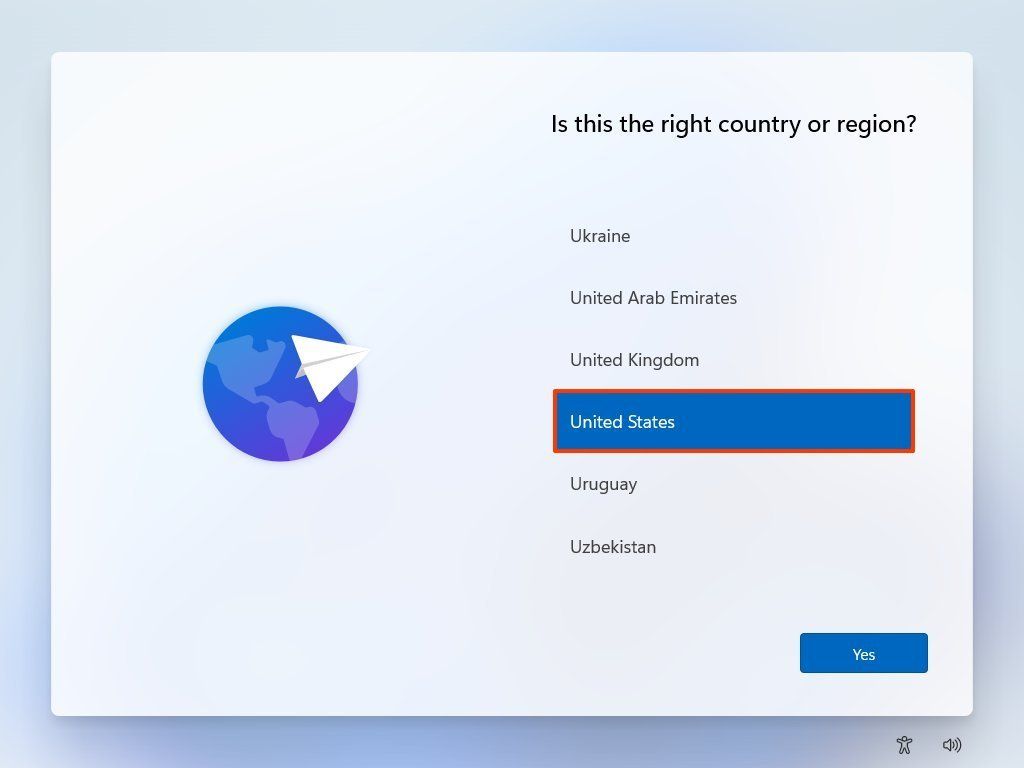
- キーボードレイアウトを選択する
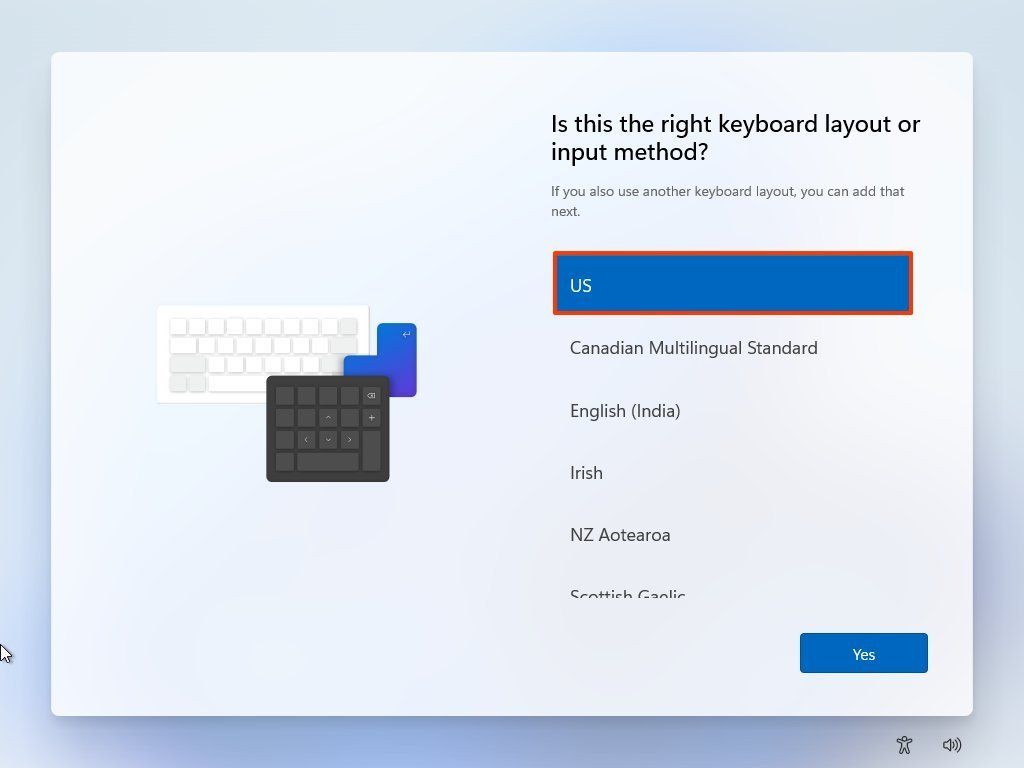
- [はい]ボタンをクリックします。
- Windows 11で2番目のキーボードレイアウトが必要かどうかを決定します。 [スキップ]ボタンをクリックします(必要に応じて)。
- ワイヤレスネットワークを選択します。デバイスが有線接続を使用して接続されている場合は、自動的にネットワークに接続されます。ワイヤレス接続を使用している場合は、ネットワークに接続する必要があります。そうしないと、セットアップを続行できません。
- [接続] ボタンをクリックします。
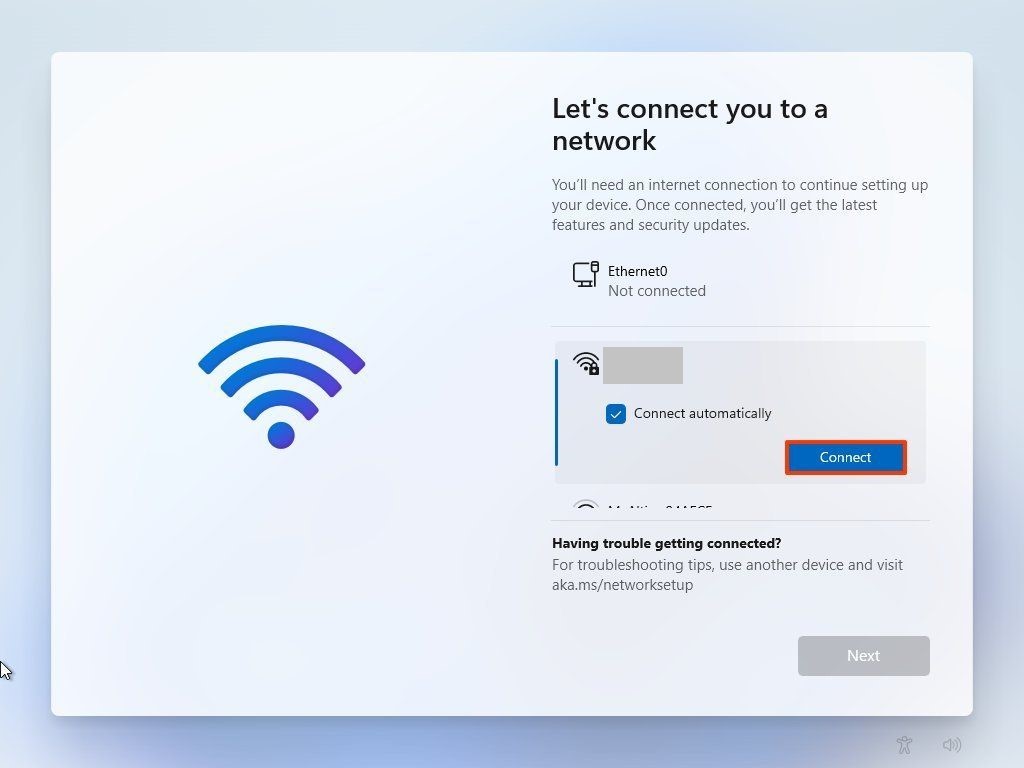
- Wi-Fi パスワードを確認します。
- [次へ] ボタンをクリックします。
- [次へ] ボタンをもう一度クリックします。
- コンピューターの名前 (例: Office-PC) を確認します。このオプションはスキップできますが、ネットワークや Microsoft アカウントの [デバイス] セクションでデバイス名を簡単に識別できるように、デバイス名を設定することをお勧めします。
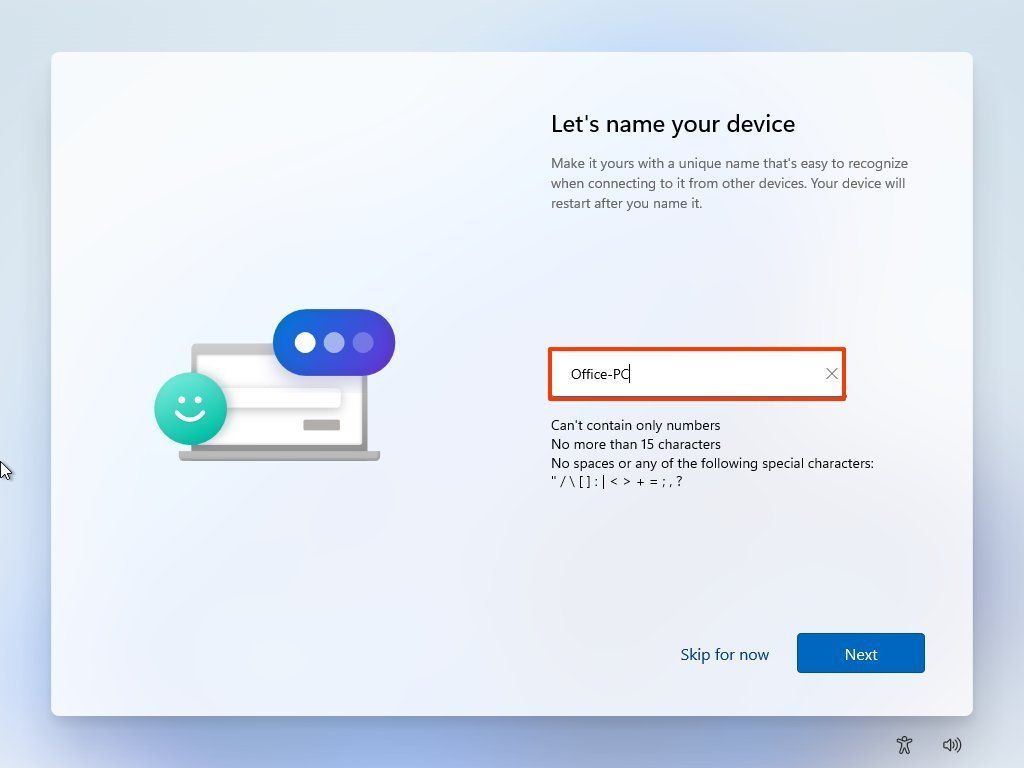
- [次へ] ボタンをクリックします。
- この Windows 11 デバイスをどのようにセットアップしますか?個人使用のために設定されていますか、それとも職場や学校用に設定されていますか?

- [次へ] ボタンをクリックします。
- Microsoft アカウントにサインインして続行し、パスワードを確認します。
- [ PIN の作成 ] ボタンをクリックし、プロンプト に従って PIN を作成します。

- 別のデバイスから設定を復元する場合を除き、[ 新しいデバイスとしてセットアップ (推奨)] オプションを選択します。
- [次へ] ボタンをクリックします。
- プライバシー設定を選択し、下にスクロールしてすべての設定を確認します。
- [同意する] ボタンをクリックします。
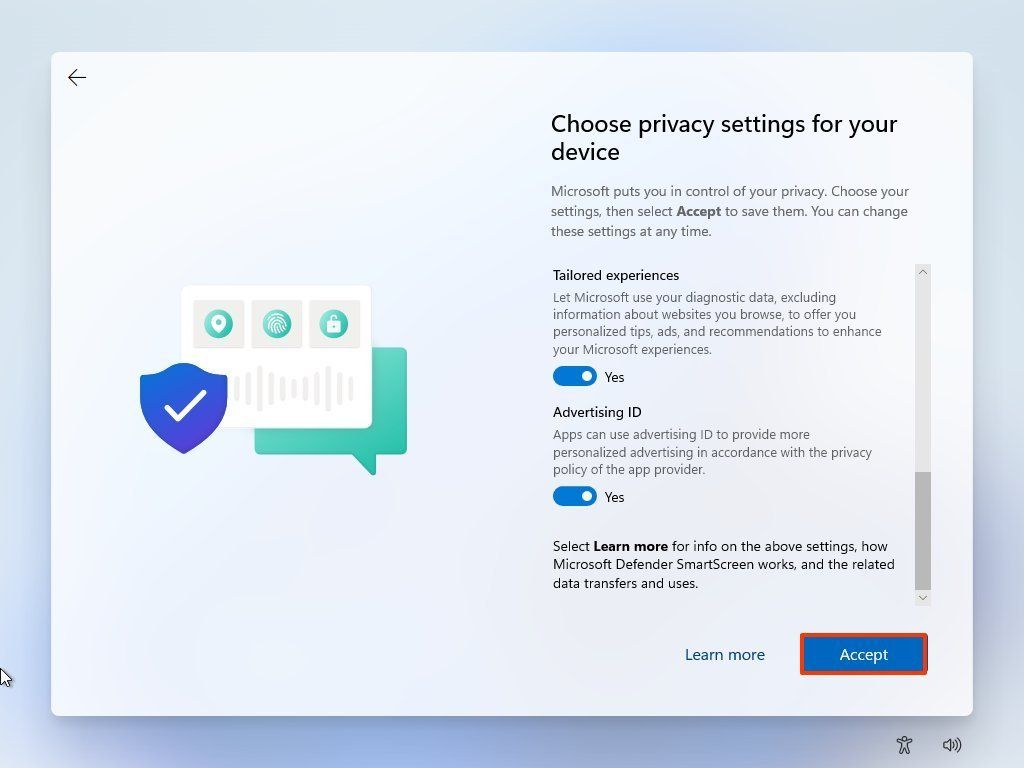
- (オプション)パーソナライズされた広告、ヒント、おすすめを受け取るためにデバイスを使用する計画方法 を選択します 。
- [同意する] ボタンをクリックします。
- (オプション)[このPCにのみファイルを保存する]オプションをクリックします。または、[デスクトップ]、[ピクチャ]、および [ドキュメント] フォルダーのファイルをアップロードして、OneDrive や他のデバイスと同期させたい場合は、[次へ] ボタンをクリックします。
- Microsoft 365 サブスクリプションをお持ちの場合は、後で Office をインストールできるため 、[いいえ、感謝します ] オプションをクリックします。
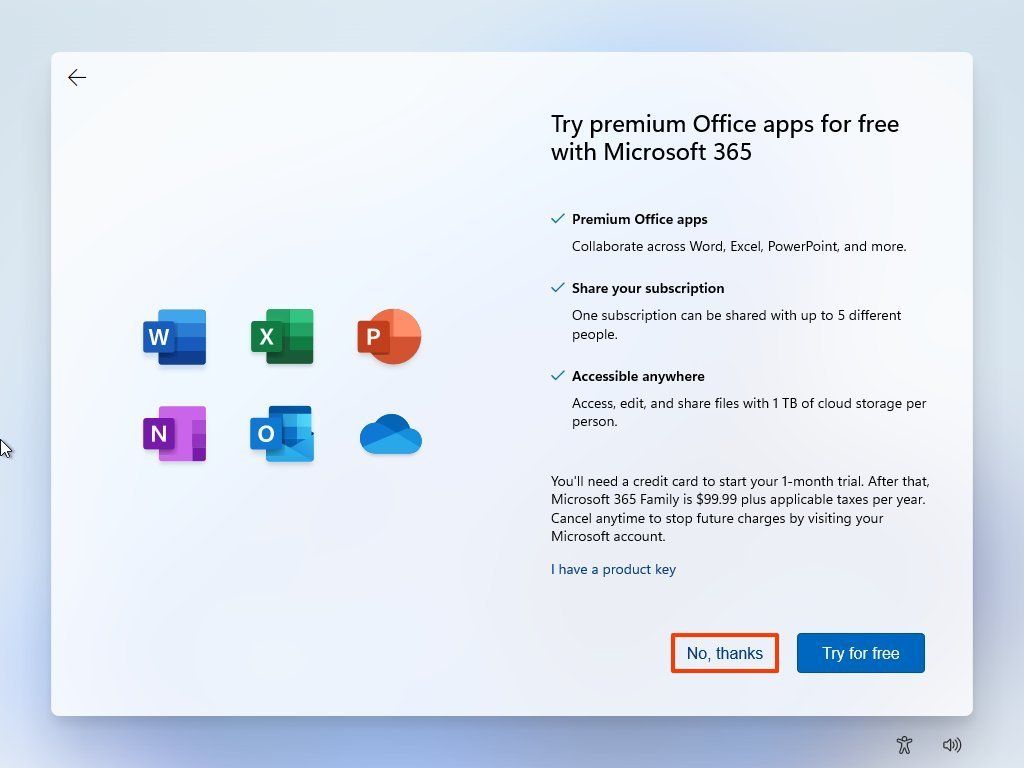
- Windows セットアップは数分で完了します。
| 関連トピック |
| 職場または学校アカウントのヘルプ |
| Office で使用するアカウントと必要なアカウント |