クイックスタートガイド-HTML 形式のインテル® サーバーシステム SR1600UR
Intel® Server System SR1600URのクイックスタートユーザーズガイドでは、プロセッサ、メモリ、およびサポートされているアクセサリを統合する方法について説明します。これは、ガイドの HTML バージョンです。PDF 版をダウンロードでき ます。
まず、インテルシステムの安全情報 を読んでください。アドインカードを取り付ける際には、通常の ESD 対策を守ってください。
発生する可能性のある問題を回避するために、統合および操作中にテスト済みのプロセッサ、メモリ、およびハードウェア を使用する必要があります。
ステップ 1-4: カバー、ライザー、エアバッフル、およびヒートシンクを取り外すことによってシステムを準備します。
ステップ 5-6: プロセッサとヒートシンクの取り付け
ステップ 7: メモリの取り付け
ステップ 8-9: オプションコンポーネント、i/o モジュール、およびインテル ® リモート管理モジュール 3 (インテル® RMM3) のインストール
ステップ 10: ホットスワップドライブシステム用のハードドライブの取り付け
手順 11: 固定ドライブシステム用のハードドライブの取り付け
ステップ 12: SATA 光学デバイスのインストール (オプション)
ステップ 13: エアダクトの取り付け
ステップ 14-15: アドインカードのインストール (オプション)
ステップ 16-18: 仕上げ
ステップ 1: 前の統合手順を実行するには、Intel サーバーシステムをフラットな帯電防止サーフェスに配置します。
手順 2:次の操作を実行して、シャーシからトップカバーを取り外します。
( A ) セキュリティネジを取り外します。
( B ) ラッチを押し下げます。
( C ) スライドカバーを後ろに持ち上げて上方に持ち上げる

手順 3:ライザーアセンブリを両手で持ち、まっすぐに持ち上げて、アドインカードのライザーアセンブリを取り外します。
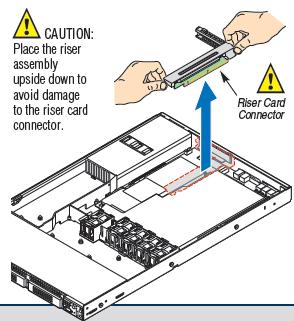
手順 4:プロセッサを取り付ける前に、エアバッフル、( B ) プロセッサのエアダクト、ヒートシンク、およびスペーサーを取り外します。
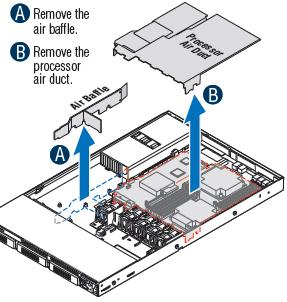
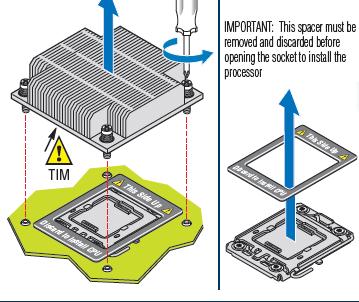
手順 5:以下の手順に従って、プロセッサを取り付けます。このページには、テスト済みのプロセッサの一覧が含まれてい ます。
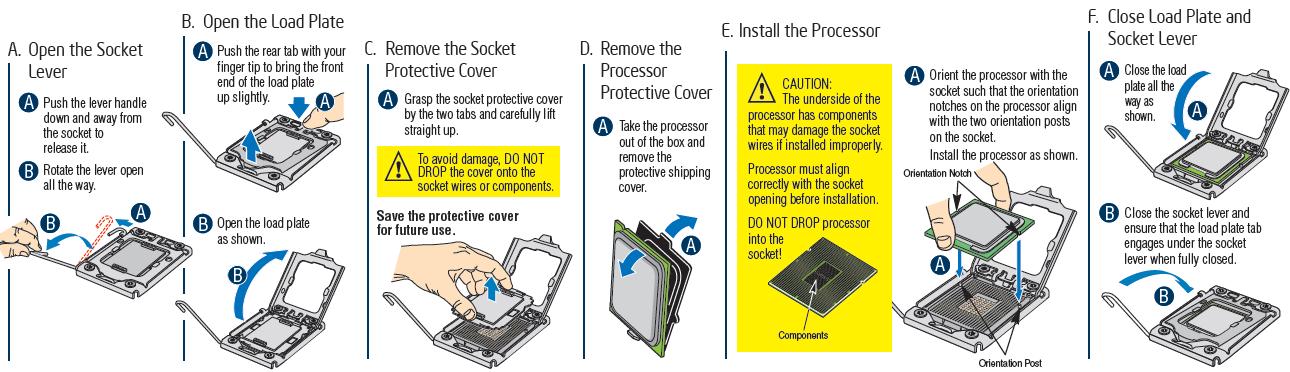
ステップ 6:ヒートシンクを取り付けて、画像に表示されているように、ねじ #1 から順に進みます。ファスナーを締めない.
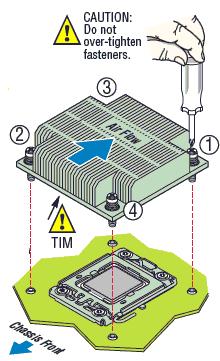
ステップ 7: メモリ dimm を取り付けます。最高のパフォーマンスを得るには、CPU ごとに最低3つの dimm を推奨します。
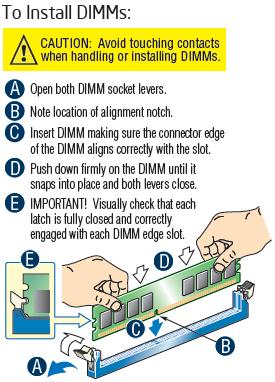
ステップ 8: i/o 拡張モジュールをインストールします (オプション)。
( A ) フィラーパネルの側面をつかんで、シャーシの背面パネルから取り外します。2ソケット i/o 拡張モジュールを使用する場合は、前述の手順に従って2番目のフィラー・パネルを取り外します。1ソケット IO 拡張モジュールのみを使用する場合は、2番目のフィラー・パネルを取り外さないでください。
( B ) 以下の図に示すように、突起を取り付けます。
( C ) モジュールの前面を背面パネルスロットに合わせ、モジュールをサーバー基板コネクタに接続して、突起を取り付けます。

インテル ® i/oモジュールのハードウェア仕様 書には、インテル ® サーバ・ボードまたはシステムで使用されている i/o モジュールのアーキテクチャと機能セットについての詳細が含まれています
手順 9:インテル®リモート管理モジュール3のインストール (オプション)
( A ) RMM3 フィラーパネルの側面を絞って、システムの背面パネルから取り外します。
( B ) 次の図に示すように、RMM3 モジュールブラケットを RMM3 モジュールに2本のネジで取り付けます。
( C ) ケーブルの一端を RMM3 モジュールの RMM3 コネクタに接続します ("RMM3" というラベルが付いています)。ケーブルコネクタはキー付きで、1つの方法でのみ移動する必要があります。
( D ) ケーブルの反対側の端 ("サーバーボード" というラベルの付いた) をサーバーボードの RMM3 コネクタに接続します。
( E ) モジュールブラケットをシャーシに2本のネジで取り付けます。シャーシの背面からネジを取り付けます。

インテル®リモート管理モジュール3の詳細については、「ユーザーガイド」 および「技術製品仕様」を参照してください。サポートされている intel システムでインテル® RMM3 を設定するには、クイックガイド を使用できます。
ステップ 10: ホットスワップドライブシステムコンポーネントを取り付けます (固定ドライブシステムの場合は、次のステップ11に進みます)。
ステップ 10.1:バックプレーンを取り付けます (アクティブおよびパッシブバックプレーンの両方をインストールします)。
(A) 6 つのシャーシの突起にバックプレーンを配置します。
( B ) スタンドオフを行い、バックプレーンをスライドさせて所定の位置に固定します。
( C ) 青色の蝶ネジを締めます。
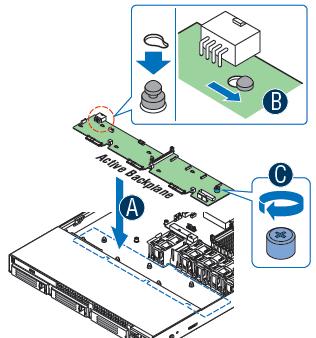
ステップ 10.2:ブリッジボードの取り付け
( A ) バックプレーンにある保持クリップを開きます。
( B ) ブリッジボードを取り付け、両側のコネクタの端がスロットに正しく揃うことを確認します。保持クリップを閉じます。
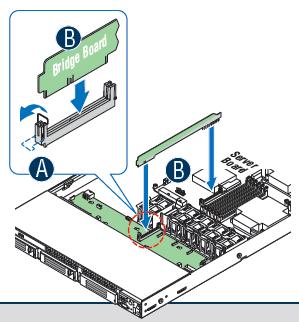
ステップ 10.3:ケーブル接続を行う
(A) 5 ファンモジュールケーブルをファンガード上に配線し、バックプレーンの対応するコネクタに接続します。
(B) コントロールパネルから usb およびデータケーブルをバックプレーンの usb およびフロントパネルコネクタに接続します。
(C) 電源ケーブルをバックプレーンにある電源コネクタに接続します。
(D)パッシブバックプレーンのみ: ハードドライブの sata ケーブルをサーバーボードからバックプレーンの対応する sata コネクタに接続します。
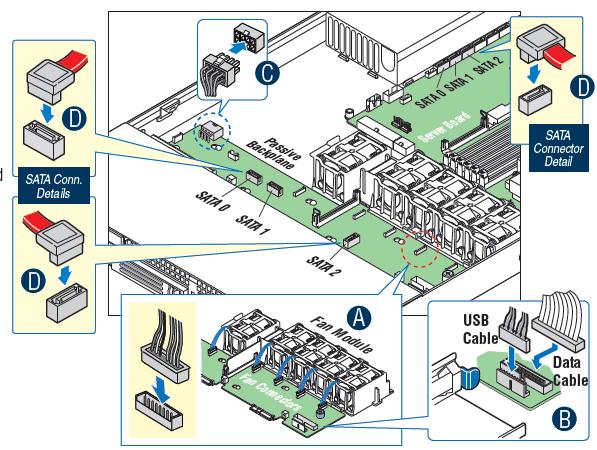
ステップ 10.4:ホットスワップ対応ハードドライブを取り付けます (取り付けられている各ハードドライブについて、以下の手順を繰り返します)。
( A ) ホットスワップドライブキャリアを取り外すには、緑色のラッチをレバーの方向に押し、レバーをすべて開けてから、ドライブキャリアをシステムから引き出します。

( B ) プラスチック製のエアバッフルを取り外し、将来の使用のために保存します。
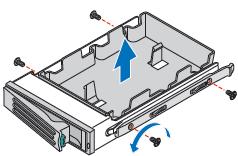
( C ) ハードディスクドライブを取り付け、4本のネジで取り付けます。

( D ) キャリアレバーを開いた状態で、停止するまでドライブアセンブリをシャーシにスライドさせ、カチッとはまるまでレバーを閉じます。
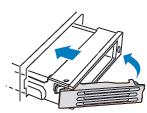
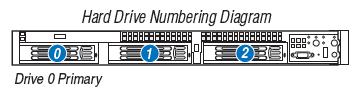
| 注意 | 3台未満のドライブまたはデバイスを取り付ける場合は、適切なシステム冷却を維持するために、空のドライブベイをバッフル付きのキャリアで占有する必要があります。シャーシに付属のキャリアのみを使用してください。 |
ステップ 10.5:エアバッフルの取り付け (これはシャーシフロアの2つのスナップ突起によって保持されます。
(A) 適用可能なすべてのケーブルをバッフルノッチとスナップエアバッフルを通して所定の位置に配線します。(以下のケーブルの凡例を参照してください。

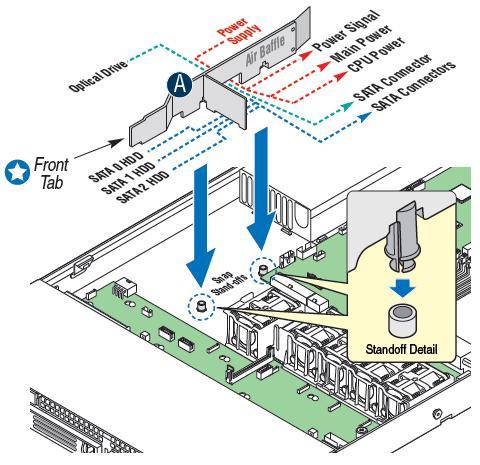
手順 11: ホットスワップドライブシステムコンポーネントをインストールします (ホットスワップドライブシステムの場合は、前のステップ10に進みます)。
ステップ 11.1:固定ハードドライブ/キャリアを取り付けます (取り付けられている各ハードドライブについて、以下の手順を繰り返します)。
( A ) シャーシ内部から青色のキャリアラッチを押して、ドライブキャリアを前方に押し込み、システムからスライドさせて固定ドライブキャリアを取り外します。
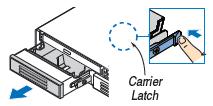
( B ) プラスチック製のエアバッフルを取り外します。将来の使用のために保存します。
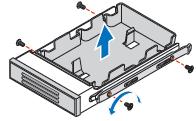
( C ) ハードディスクドライブを取り付け、4本のネジで取り付けます。

( D ) 各キャリアをドライブの開口部にスライドさせて、青色のキャリアラッチがカチッと所定の位置に収まるまで押し込みます。
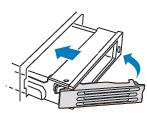
ステップ 11.2:ハードドライブケーブルの取り付け
( A ) SATA データケーブルをサーバーボードに接続します。
( B ) SATA データケーブルの反対側の端をハードドライブに接続します。
( C ) SATA 固定ドライブの電源コネクタを各ハードドライブに接続します。
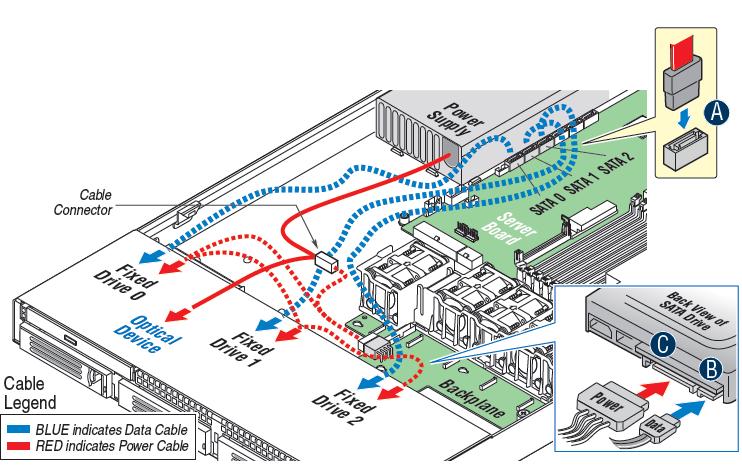
ステップ 11.3:エアバッフルの取り付け (シャーシフロアの2つのスナップ突起によって保持されます)
(A) 適用可能なすべてのケーブルをバッフルノッチとスナップエアバッフルを通して所定の位置に配線します。(以下のケーブルの凡例を参照してください。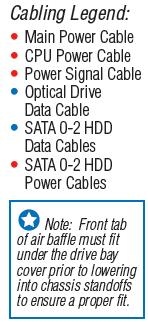
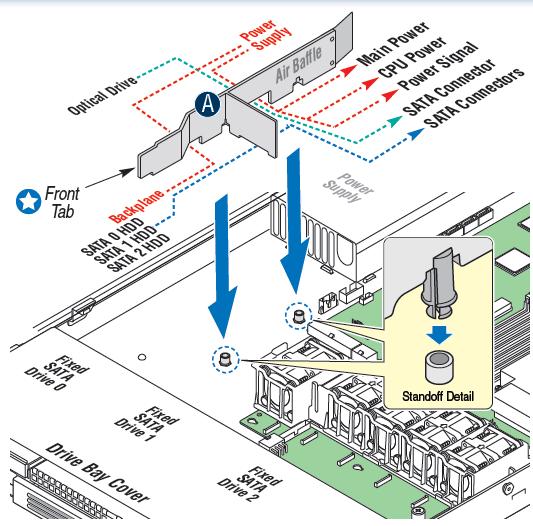
手順 12: SATA オプティカルデバイスのインストール (オプション)
ステップ 12.1:アクセサリキットボックスから空のトレイを削除する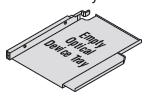
ステップ 12.2:トレイへのデバイスのインストール
( A ) オプティカルデバイスの左端にある2つの穴をトレイの2つの金属タブに合わせます。
( B ) 光学デバイスの反対側をトレイに置き、所定の位置にカチッと収まるまで下げます。
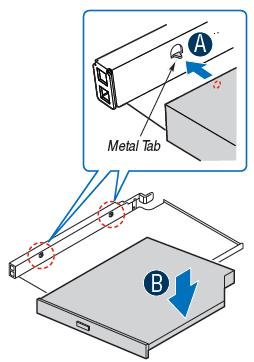
ステップ 12.3:オプティカルデバイストレイアセンブリをシャーシに取り付けます。SATA オプティカルデバイスケーブルの電源エンドは、ミッドプレーンボードの電源ケーブルに接続されています。
( A ) 電源とデータケーブルをシャーシ開口部の前面から引き出します。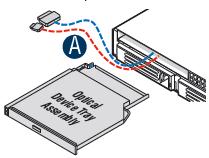
( B ) ケーブルを接続します。
( C ) デバイスベイの背面側から、デバイスが挿入されたときに、ケーブルをシャーシの開口部に引き戻します。
( D ) トレイの青色のリリースレバーが所定の位置にロックされていることを確認します。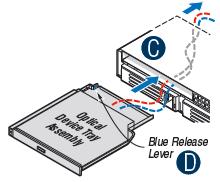
ステップ 12.4:オプティカルデバイスデータケーブルのインストール
( A ) ケーブルの sata の端をサーバーボードの sata コネクタの1つに接続します。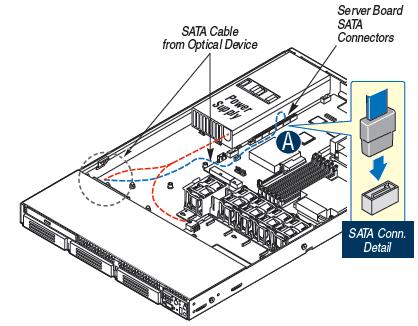
ステップ 13: ダクトのフロントエッジがファンモジュールの切り込みと正しく揃うように、プロセッサエアダクトを取り付けます。同様に、システムが不安定になる可能性があるので、ケーブルを挟まないように注意してください。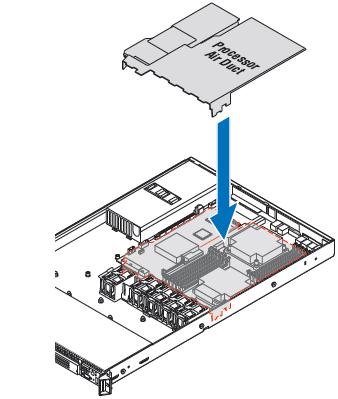
手順 14 : アドインカードをインストールする (オプション)
( A ) アドインカードスロットからフィラーパネルを取り外します。
( B ) ネジを外します。
( C ) アドインカードがライザーコネクタに収まるまで挿入します。
( D ) アドインカードをネジで固定します。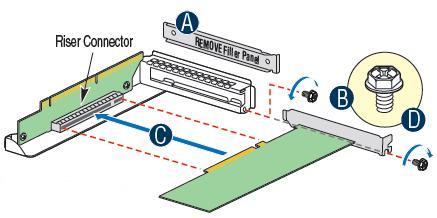
手順 15:PCI アドインカードライザーアセンブリをインストールする
( A ) ライザーカードのエッジコネクタをサーバーボードのライザーソケットの上に置き、ライザーの2つのフックをシャーシ背面のスロットに合わせます。
( B ) PCI ライザーアセンブリの背面にある2つのフックがシャーシ背面パネルスロットにかみ合っているまで、一様に押し下げます。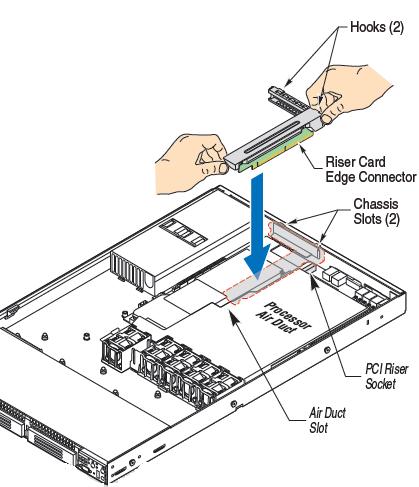
ステップ 16: ラックハンドルの取り付け

手順 17:カバーの前面に凹んだエッジを係合するためにそれを前方にスライドさせてトップカバーをインストールします。ラッチがロックされていることを確認します。セキュリティネジの再インストールはオプションです。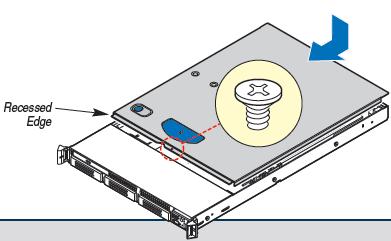
手順 18:必要な i/o 接続を行い、AC 電源に差し込みます。システムは、システムの冷却を確実にするために、トップカバーを取り付けて操作する必要があります。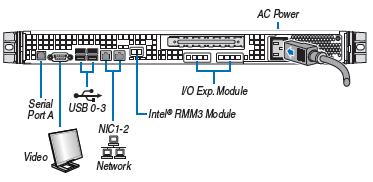
システムのサービス方法の詳細については、次のドキュメントを参照してください。
- サービスガイド には、サーバーシステムのトラブルシューティング、アップグレード、および修復に関する詳細なドキュメントが用意されています。
- 技術製品仕様 には、機能、機能、および高レベルアーキテクチャに関するボードおよびシステム固有の情報が用意されています。
- [スペア]、[パーツ一覧]、および [構成ガイド] には、サーバーシステムを構築するためのコンポーネントだけでなく、必要なアクセサリの注文を支援するリファレンスガイドが用意されています。