インテル・グラフィックス・® ドライバーのレポート
以下の手順に従って、インテル® Graphics Control Panelまたはインテル® グラフィックス・コマンド・センターのインテル® Graphics Driverレポートを生成します。このレポートは、テクニカルサポートの電子メールフォームを送信する際に含めることができます。
またはトピックをクリックして詳細を参照してください。
インテル グラフィックス・コマンド・センター (インテル® GCC)
ステップ 1: インテル グラフィックス・コマンド・センターを開きます。
- Windows スタートメニューの方法: Windows* の [スタート] メニューから 、インテル グラフィックス・コマンド・センターを検索します。 インテル® グラフィックス・コマンド・センター アイコンをダブルクリックします。
- ホットキーの方法:Ctrl + Alt + F1 キーを押して、アプリケーションを直接開きます。
| メモ | インテル® GCC を開くためのデフォルトのホットキーは 、Ctrl + Alt + F1 です。 ホットキーの組み合わせは変更できます。[ホットキー] の [ システム ] タブで、インテル® GCC の現在設定されている ホットキーの組み合わせを確認します。 |
ステップ 2: グラフィックス・ドライバー・レポートを見つけて保存する
- [ サポート ] タブに移動します。
- システム診断 を選択します。
- [ レポートの生成] をクリックします。
- [保存] を選択して、出力ファイルの名前を付けます。
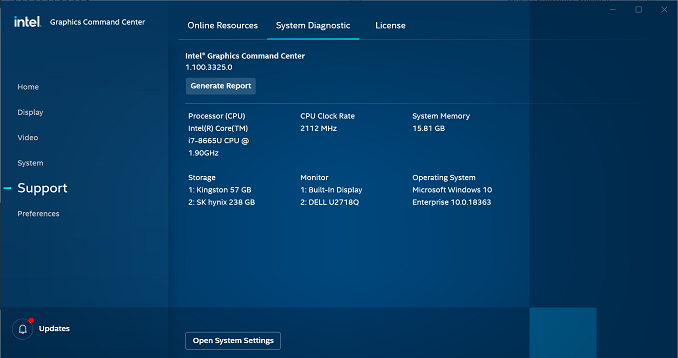
図 4: インテル・グラフィックス・ドライバーのレポートは、インテル® グラフィックス・コマンド・センターに表示されます。
ステップ 3: グラフィックス・ドライバー・レポートをメール・フォーム (またはその他) にアップロードします。
- 保存した テキストファイル を開きます。
- Ctrl+A キーを押してすべてのテキストをハイライトします (まだテキストがない場合はテキストをクリックします)。
- Ctrl+C キーを押して、ハイライトされたテキストをコピーします。
- ウェブブラウザーの電子メール・フォームに戻ります。[ グラフィックス診断レポートを以下の領域に貼り付けることができます] フィールドの下にあるボックス内をクリックします。
- Ctrl+V キーを押して、テキストの内容をそのスペースに貼り付けます。
- これで診断レポートがフォームに表示されます。
| メモ | 選択の欠落やその他の問題が原因でこの手順を実行できない場合、お使いのコンピューターは以下の原因で発生する可能性があります。
|
インテル Graphics Control Panel
ステップ 1: インテル® グラフィックスのコントロール・パネルを開く
- Windows スタートメニューの方法: Windows の [スタート] メニューから、 インテル Graphics Control Panelを検索します。 インテル® Graphics Control Panel アイコンをダブルクリックします。
- ホットキーの方法:Ctrl + Alt + F12 キーを押して、アプリケーションを直接開きます。プロンプトが表示されたら、[詳細設定モード] を選択します。
- デスクトップの方法: デスクトップを右クリックして、[グラフィックス プロパティ] を選択します。
| メモ | グラフィックス・プロパティーが表示されない場合、またはコントロール・パネルを開けない場合は、インテル Graphics Control Panelを開く方法 を参照してください。 |
基本モード、高度なモード、またはウィザード モードを選択するように求めるメッセージが表示されたら、 詳細設定モード を選択し、[OK] をクリック します。
ステップ 2: グラフィックス・ドライバー・レポートを見つけて保存する
多くの場合、新しいバージョンのコントロール パネルがリリースされています。スタイルや外観が大きく異なり、ドライバー・レポートの位置を特定する方法が全く異なる場合があります。まず、使用しているバージョンを識別します。次に、手順に従ってドライバーのレポートを見つけます。
- 最新: インテル® HD グラフィックス・コントロール・パネル
- オプション を選択します。
- ドロップダウンを選択し、[インフォメーション センター] を選択します。
- [保存] を選択して、出力ファイルの名前を付けます。
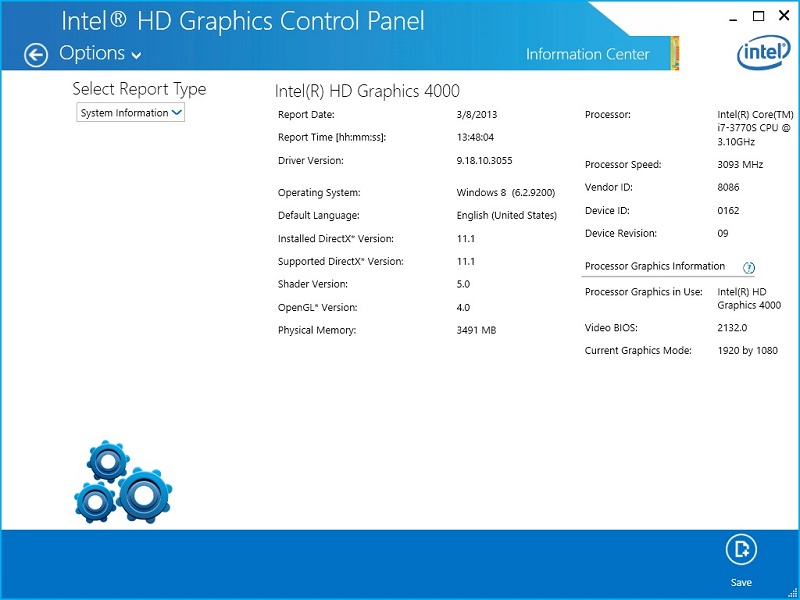
図 1: インテル® HD グラフィックス・コントロール・パネルに表示されるインテル・グラフィックス・ドライバーのレポート。 - 前: インテル® グラフィックス & メディア・コントロール・パネル
- オプションとサポート を選択します。
- 情報センター を選択します。
- [保存] を選択して、出力ファイルの名前を付けます。
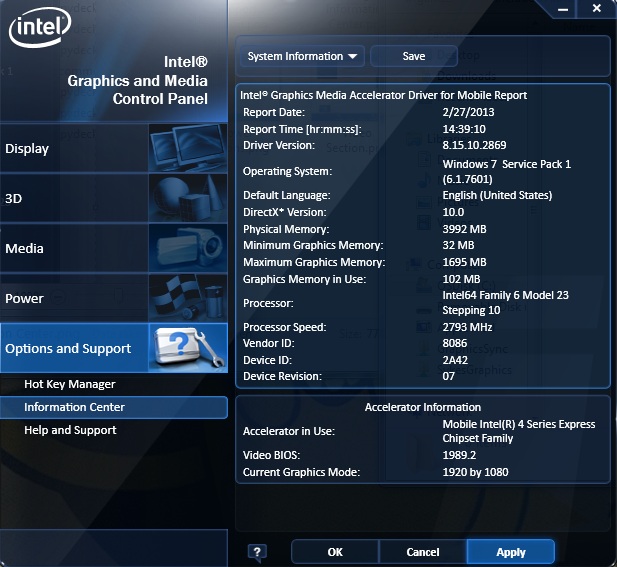
図 2: インテル® グラフィックス & メディア・コントロール・パネルに表示されるインテル・グラフィックス・ドライバーのレポート。 - 過去の: インテル® グラフィックス・メディア・アクセラレーター・ドライバー
- 左下にある [情報 ] ボタンまたは右上にある [i] ボタンを選択します。
- [ ファイルに保存] を 選択して、出力ファイルの名前を付けます。
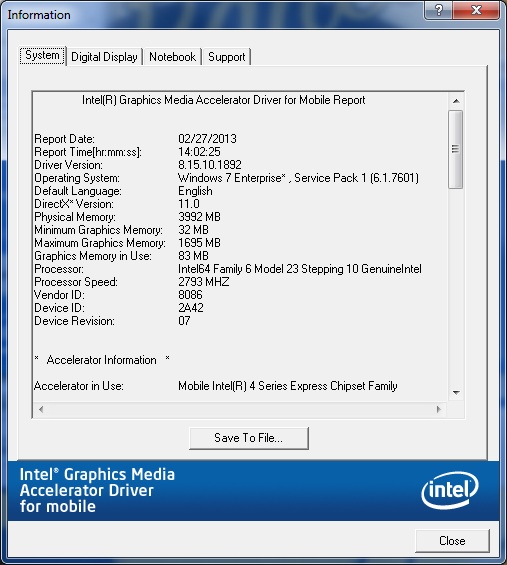
図 3: インテル® グラフィックス・メディア・アクセラレーター・ドライバーに表示されるインテル・グラフィックス・ドライバーのレポート。
ステップ 3: グラフィックス・ドライバー・レポートをメール・フォーム (またはその他) にアップロードします。
- 保存した テキストファイル を開きます。
- Ctrl+A キーを押してすべてのテキストをハイライトします (まだテキストがない場合はテキストをクリックします)。
- Ctrl+C キーを押して、ハイライトされたテキストをコピーします。
- ウェブブラウザーの電子メール・フォームに戻ります。[ グラフィックス診断レポートを以下の領域に貼り付けることができます] フィールドの下にあるボックス内をクリックします。
- Ctrl+V キーを押して、テキストの内容をそのスペースに貼り付けます。
- これで診断レポートがフォームに表示されます。
| メモ | 選択の欠落やその他の問題が原因でこの手順を実行できない場合、お使いのコンピューターは以下の原因で発生する可能性があります。
|
| 関連トピック |
| インテル Graphics Control Panelを開く方法 |
| インテル® ドライバー & サポート・アシスタント |
| エラーメッセージ: コンピューター製造元のグラフィックス・ドライバーが検出されました |
| インテル® グラフィックス・® コントローラーの識別方法 |