HDMI テクノロジーに関するよくある質問 (faq)
また はトピックをクリックして詳細をご確認ください。
HDMI とは?
Hd マルチメディア・インターフェイス (HDMI) は、デジタルテレビなどのデジタル・ディスプレイ・デバイスに非圧縮のビデオ/オーディオデータを転送するためのインターフェイスです。HDMI インターフェイスは、オーディオやビデオ、またはオーディオとビデオの送信に使用できます。
HDMI は、コンシューマー電子機器 (CE) の動画形式とタイミング、およびマルチチャネル・オーディオ・データの伝送に対応し、コンテンツ保護機能を備えています。
HDMI はどのインテル®グラフィックスに対応していますか?
インテルは、インテル® 945G/GM チップセットのリリースにより、2005/2006 における HDMI のサポートを開始しました。
HDCP とは何ですか?
高帯域幅のデジタルコンテンツ保護 (HDCP) は、デジタル著作権管理の一形態です。インテルは、デジタルコンテンツ・プロテクション・グループによって設定されたガイドラインに従ってデジタル・コンテンツを確認するための元のテクノロジーを作成しました。 HDCP は、送信機と受信機 (A/V レシーバー、テレビ) の間で A/V ストリームを暗号化して違法コピーから保護するコピー・プロテクション方式です。承認されたデバイスでのみ、保護されたメディアコンテンツの再生を許可するには HDCP が必要です。
HDMI インタフェースは HDCP をサポートしていますか?
HDCP は、インテル® Iris®とインテル® HD グラフィックス搭載のすべてのインテル® Core™プロセッサー・ HDMI インターフェイスによってサポートされています。また、インテル® HD グラフィックス搭載のすべてのインテル® Pentium®・プロセッサーおよび Celeron®・プロセッサーでもサポートされています。
HDMI はデュアルディスプレイまたはケーブル分割をサポートしていますか?
デュアルディスプレイは、HDMI やその他のオンボードポート (DVI や VGA など) によってサポートされています。ケーブル分割はサポートされていません。
どのような HDMI スプリッターが推奨されていますか?
この機能は保証できないため、HDMI スプリッターはサポートされていません。
HDMI からオーディオを取得する方法について
- 最新のインテル® Graphics Driver をインストールします。これには HDMI 用の最新オーディオコーデックがインストールされます。
- ドライバーのインストールが完了したら、HDMI ケーブルを使用して HDMI テレビまたはデジタル・ディスプレイに接続します。
- Windows * のサウンドのプロパティから、HDMI オーディオをデフォルトの再生デバイスとして選択します。
- この記事 にはサラウンドサウンドのセットアップ方法に関するヒントが記載されています。
異なる HDMI バージョンの違いとは?
| HDMI バージョン | 1.0 | 1.1 | 1.2 1.2 a | 1.3 1.3 a 1.3 b 1.3 b1 1.3 c | 1.4 1.4 a 1.4 b | ||
| Srgb | はい | はい | はい | はい | はい | ||
| Ycbcr | はい | はい | はい | はい | はい | ||
| 8チャネル LPCM、192 kHz、24ビット・オーディオ機能 | はい | はい | はい | はい | はい | ||
| ブルーレイディスクと HD DVD ビデオ、フル解像度でのオーディオ | はい | はい | はい | はい | はい | ||
コンシューマー電子コントロール (CEC)
| はい | はい | はい | はい | はい | ||
| DVD-オーディオサポート | いいえ | はい | はい | はい | はい | ||
| スーパー・オーディオ CD (DSD) のサポート | いいえ | いいえ | はい | はい | はい | ||
| ディープ色 | いいえ | いいえ | いいえ | はい | はい | ||
| xvYCC | いいえ | いいえ | いいえ | はい | はい | ||
| 自動 lip-同期 | いいえ | いいえ | いいえ | はい | はい | ||
| Dolby * TrueHD ストリーム対応 | いいえ | いいえ | いいえ | はい | はい | ||
| DTS-HD マスターオーディオ * ストリーム対応 | いいえ | いいえ | いいえ | はい | はい | ||
CEC コマンドの一覧を更新しました
| いいえ | いいえ | いいえ | はい | はい | ||
| HDMI 経由の3D | いいえ | いいえ | いいえ | いいえ | はい | ||
イーサネット・チャネル
| いいえ | いいえ | いいえ | いいえ | はい | ||
オーディオ・リターン・チャネル (ARC)
| いいえ | いいえ | いいえ | いいえ | はい | ||
4K ×2K 解像度サポート
| いいえ | いいえ | いいえ | いいえ | はい |
新しい HDMI バージョンはすべて下位互換性がありますか?
はい。すべての HDMI バージョンは、以前のバージョンとの下位互換性があります。
HDMI と DVI の違いは何ですか?
HDMI は、オーディオデータとビデオデータの両方を送信し、HDCP をサポートしています。DVI にはビデオのみを送信できます。
対応している HDMI ケーブルの種類とは?
すべての HDMI 接続は、すべての HDMI ケーブルに対応しています。1080p、4K、3D、Deep Color に対応しているのは、高速 HDMI ケーブルのみです。高速 HDMI ケーブルは、カテゴリー 2 HDMI ケーブルとも呼ばれます。
HDMI ケーブルの長さについて
HDMI では、ケーブルの最大長ではなく、ケーブルのパフォーマンスを指定します。標準的な HDMI ケーブルの有効距離は、通常 30 m です。一部の研究では、高速 HDMI ケーブルに25フィート以上を推奨していません。最適な結果を得るには、可能な限り最短のケーブル長を使用してください。
HDMI ケーブルを曲げてもよろしいですか?
いいえ。HDMI ケーブルを曲げたり、カーブしたり、またはカールしたりしないことを推奨します。
HDMI ケーブルを使用してオーディオを有効にするにはどうすればよいですか?
- 最新のインテル® Graphics Driver をインストールすると、HDMI 用の最新のオーディオ・コーデックもインストールされます。
- ドライバーのインストールが完了したら、HDMI ケーブルを使用して HDMI テレビまたはデジタル・ディスプレイに接続します。
- デフォルトの再生デバイスとして HDMI オーディオを選択します。[ スタート] をクリックして [≫ コントロールパネル] ≫ ハードウェアとサウンド] をクリックします。
- [ サウンド] をクリックします。[再生] タブには、お使いのコンピューターのオーディオ再生デバイスのリストが表示されます。
- HDMI オーディオ用のデバイスを右クリックして、[ 既定のデバイスとして設定] を選択します。
オーディオの問題をトラブルシューティングするにはどうすればいいですか?
- HDMI ケーブルがお使いのコンピューターとディスプレイデバイスの両方に正しく接続されていることを確認してください。
- HDMI テレビのボリュームがミュートになっていないこと、またはボリュームの電源が切れていないことを確認します。
- コンピューターがミュートになっていないことを確認してください。または、ボリュームの電源がオフになっていないことを確認してください。
- グラフィックス・ドライバーまたはオーディオ・ドライバーが システムに正しくインストールされ ていることを確認します。
- デバイス・マネージャーを開きます。[サウンド、ビデオ、およびゲームコントローラー ] をクリックして、リストに HDMI デバイスが表示されているかどうかを確認します。黄色の感嘆符が表示されている場合は、グラフィックス・ドライバーを再インストールします。
お使いの HDMI テレビがスピーカーに対応している場合、Windows * サウンドコントロール・パネルからデフォルトの再生デバイスとして HDMI オーディオを選択します。
- [ スタート] をクリックして [≫ コントロールパネル] ≫ ハードウェアとサウンド] をクリックします。
- [ サウンド] をクリックします。[再生] タブには、お使いのコンピューターのオーディオ再生デバイスのリストが表示されます。
- HDMI オーディオ用のデバイスを右クリックして、[ 既定のデバイスとして設定] を選択します。
- 右クリックして [Test] を選択します。テストトーンが聞こえる場合は、[ OK]をクリックします。
マイ・ HDMI TV のオーバースキャンにより、デスクトップ・画面の側面が見えなくなります。この問題を解決するにはどうすればいいですか?
HDMI テレビ画面の過剰なスキャン例。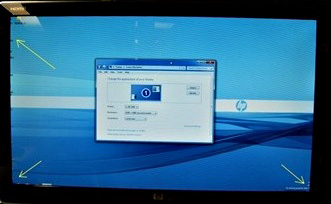
すべての HDMI テレビで画像をオーバースキャンすることができます。この問題を解決するには、次のことをお試しください。
- Ctrl + Alt + F12キーを押します。Windows 8 * を使用している場合、これらのキーを押す前にデスクトップに切り替えます。
- [ディスプレイの設定] の [一般設定] の [リフレッシュレート] で 60 Hzを選択します。
- クリック カスタムアスペクト比、画像のスライダーを動かして調整します。
メモ カスタムの縦横比スライダーは1080i などのインターレースリフレッシュレートでは使用できません。これはスケーリングできません。 - オーバースキャンが実行されない場合、以下のアンダースキャン解像度が表示されているかどうか確認します。
- 1184 x 666: HDMI テレビが720p に対応している場合
- 1776 x 1000: HDMI テレビが1080p に対応している場合
メモ Windows * 8 では1024x768 までの最低限の解像度が必要です。720p モードは Windows 8 には表示されません。
1080i をサポートするテレビでは、どちらの解像度も使用できません。
- 選択 1184x666 または 1776x1000 、[ 適用.
- 1184x666 または1776x1000 が表示されない場合は、コンピューターの製造元に問い合わせて、これらのビデオ形式に対応したシステム BIOS またはインテル® Graphics Driver をリクエストしてください。
ディスプレイに HDMI テレビが選択されていることを確認するには、どうすればよいですか?
- Ctrl + Alt + F12キーを押して、インテル® HD グラフィックス・コントロール・パネルまたはグラフィックスのプロパティ・ウィンドウを開きます。
- 表示セクションで、[ モニター/テレビの設定.接続されている場合、HDMI テレビの製造元とモデル番号が表示されます。
新しいインテル・グラフィックス・ドライバーのセクションを表示する:
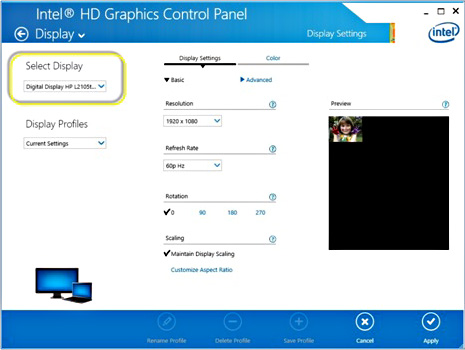
過去のインテル®グラフィックス・ドライバーの表示セクション:

- 変更が加えられた場合は、[ 適用 ] をクリックします。
- [ OK]をクリックします。
HDMI TV に何も表示されないトラブルシューティングの方法
問題が解決するまで、以下の推奨事項をお試しください。
- HDMI ディスプレイに電源が入っていることを確認します。
- テレビが適切な 入力 モード (具体的には HDMI) に設定されていることを確認します。一部のテレビには複数の HDMI 接続があり、ケーブルが接続されているポートに対応する正しいケーブルを使用していることを確認してください。
- すべての接続をチェックして、圧縮されていないケーブルがないことを確認してください。
- HDMI ケーブルを取り外して、もう一度接続します。
- Ctrl + Alt + F12キーを押してインテル® Graphics Control Panel を開きます。[ディスプレイ >] にテレビが表示されていることと、出力デバイスとして選択されていることを確認します。適切に接続および認識されている場合は、[アクティブなディスプレイ] に表示されているデバイスの製造元/モデルが表示されます。
- 別の HDMI ケーブルをお試しください。
- 可能な場合は、同じケーブルと別のケーブルを使用して別のディスプレイに接続してみてください。正しく機能するかどうか確認してください。
- 最新のグラフィックス・ドライバーをインテルまたはコンピューターの製造元からダウンロードしてインストールします。
- コンピューターの製造元が提供する手順と BIOS ソフトウェアを使用して、システム BIOS をアップデートします。
- お使いのコンピューターの製造元に問い合わせて、システムの正常な機能を確認してください。
| メモ | 1080p、4k、3d またはディープカラーに対応したテレビに接続する場合は、高速 HDMI ケーブルを使用する必要があります。このようなケーブルがあるかどうかを確認するには、ケーブル自体に「高速 HDMI ケーブル」と表示されている印字されたテキストを確認します。表示されていない場合、お使いのディスプレイ・デバイスで動作するために必要なケーブルが使用されていない可能性があります。 |
| 関連トピック |
| インテル®グラフィックスおよびテレビに関するよくある質問 |
| ディスプレイ解像度に関するよくある質問 |
| インテル®グラフィックス・コントローラーの識別方法 |
| インテル・グラフィックスのプロパティー画面を開く方法 |