Windows XP * でグラフィックス・ドライバーを手動でインストールする
Windows XP * オペレーティング・システムに手動でインテル® Graphics Driver をインストールするには、次の手順に従ってください。
注意 | インテルは、一般的な用途に対応する汎用バージョンのグラフィックス・ドライバーを提供していますが、コンピューターの製造元は、グラフィックス・ドライバー・ソフトウェアやソフトウェア・パッケージに対して機能の変更、カスタマイズの追加、その他の変更を行うことができます。潜在的なインストールの不適合を回避するには、まずお使いのコンピューターの製造元にご確認の上、提供されているドライバーソフトウェアを使用することをお勧めします。 |
- グラフィックス・ドライバーの ZIP ファイルをダウンロード します。
- 以下の手順に従って、ファイルを指定した場所またはフォルダーに解凍します。
- ZIP ファイルを右クリックします。
- すべて抽出をクリックします (または、[WinZip] および [extract] オプションを選択します)。
- 指示に従って、選択したフォルダーにファイルを抽出またはアンパックします。このフォルダーには、図1の例のようなアンパックされたアイテムが含まれている必要があります。
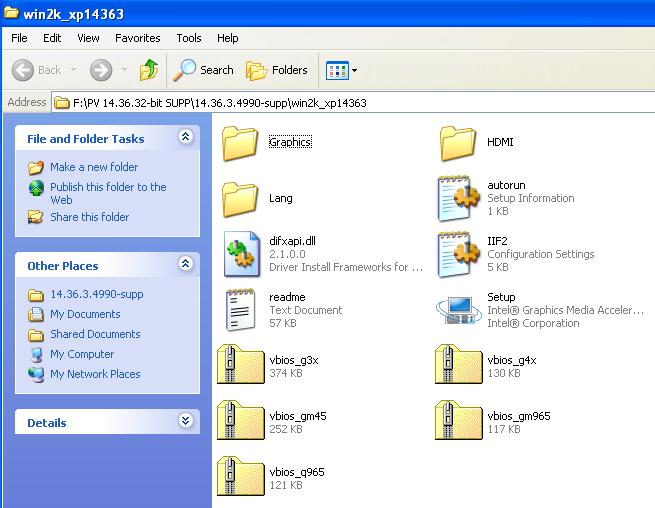
図 1: 選択したフォルダーに Zip ファイルを展開します。
- [ スタート] ボタンをクリックし、[ マイコンピューター] を右クリックして、[ プロパティ] を選択します。
- [システムのプロパティ] ウィンドウが開きます。[ ハードウェア ] タブをクリックし、[ デバイスマネージャー] をクリックします。
- [デバイスマネージャー] ウィンドウが開きます。 ディスプレイアダプターをダブルクリックします。
- インテル®グラフィックス・コントローラーを右クリックして、[ ドライバーの更新 (図2を参照)。
メモ お使いのコンピューターに別のインテル・グラフィックス・コントローラーまたはチップセットが表示され、インテル・グラフィックス・コントローラーまたはチップセットが1回または2回表示される場合があります。 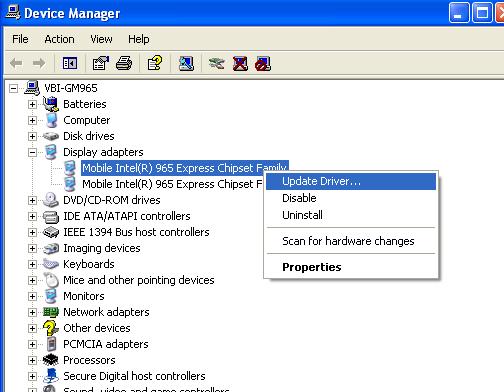
図 2: ディスプレイ・アダプター・セクションが展開されているデバイス・マネージャー・ウィンドウ - ハードウェア・アップデート・ウィザードで Windows Update への接続を求められたら、以下のオプションを選択します。 いいえ。今回はご利用できません。 クリック 次に (図3を参照)。
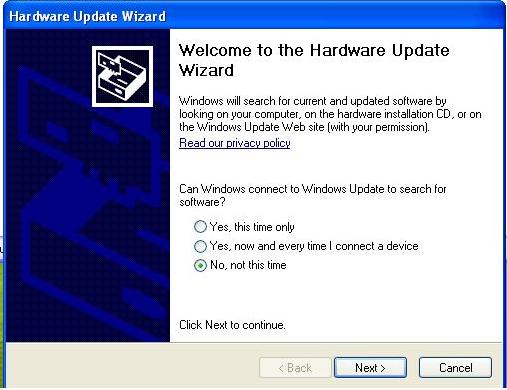
図 3: ハードウェア・アップデート・ウィザードで Windows * アップデートへの接続を求められる - 次のオプションを選択します。 一覧または特定の場所からインストールする (詳細設定)、[ 次へ] をクリックします。
- 選択して、 検索しない、インストールするドライバーを選択する オプション] をクリックし 次に (図4を参照)。
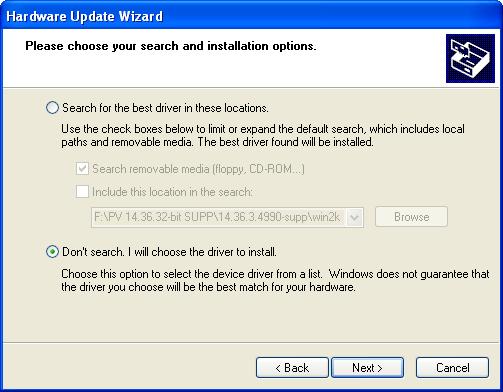
図 4: 検索とインストールのオプションを選択してください。 - [ ディスク 使用] ボタンをクリックし、[ 参照 ] ボタンをクリックします。
- ダウンロードしたファイルを解凍したディレクトリーを参照して、[ グラフィック サブディレクトリ。
- Igxp32ファイル、 igxp64ファイル、またはkitXXXXX の .infファイルを見つけてハイライトします。 XXXXX にはさまざまな番号が付けられます。
- 開くボタンをクリックします (図5を参照してください)。
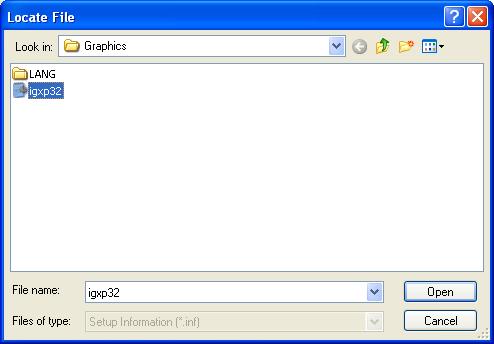
図 5: ファイルの場所 - [ OK ] ボタンをクリックします。すべての利用可能なディスプレイ・タイプを一覧にしたウィンドウが開きます。お使いのコンピューター・ディスプレイ・アダプターを選択して、[ 次へ ] ボタンをクリックします。
- オペレーティング・システムがドライバーをインストールします (図6を参照)。クリックして、 完了 ボタンをクリックします。
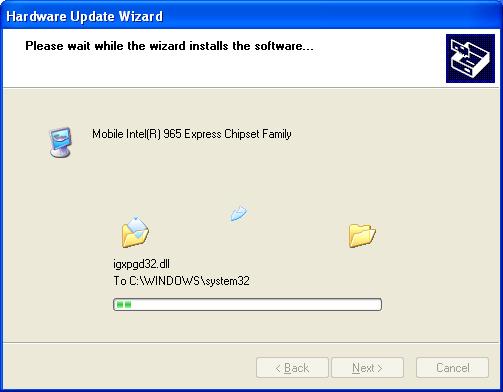
図 6: ドライバーをインストールしています。 - [ はい ] ボタンをクリックして再起動します。ドライバーが読み込まれるようになります。
- 上記の方法を使用しているときにディスクのインストール方法 (手順 2-13) を使用してもインテル® Graphics Driver を正常にインストールできない場合は、次の手順に従って以前インストールしたグラフィックス・ドライバーを削除してください。
- Windows * タスクバーの左側にある [ スタート ] をクリックします。
- クリック コントロール・パネル またはクリックし 設定それから コントロール・パネル.
メモ カテゴリーの表示(図 8) を使用してコントロール・パネルを表示するには、クラシック表示に切り替える必要があります (図7を参照) 。 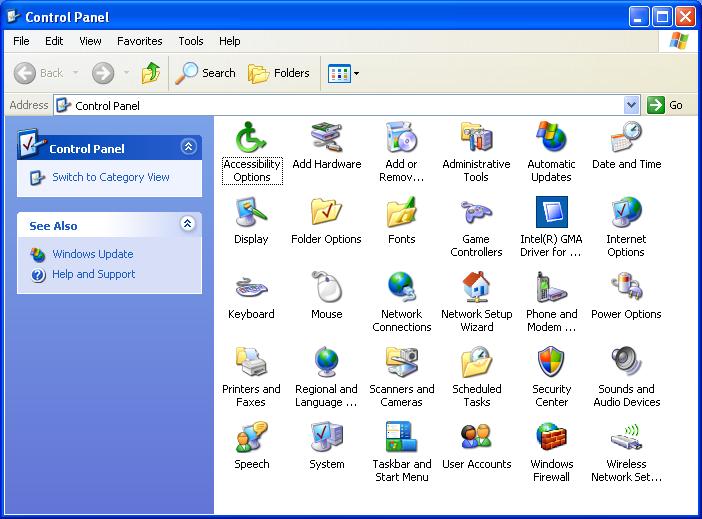
図 7: クラシック表示のコントロールパネル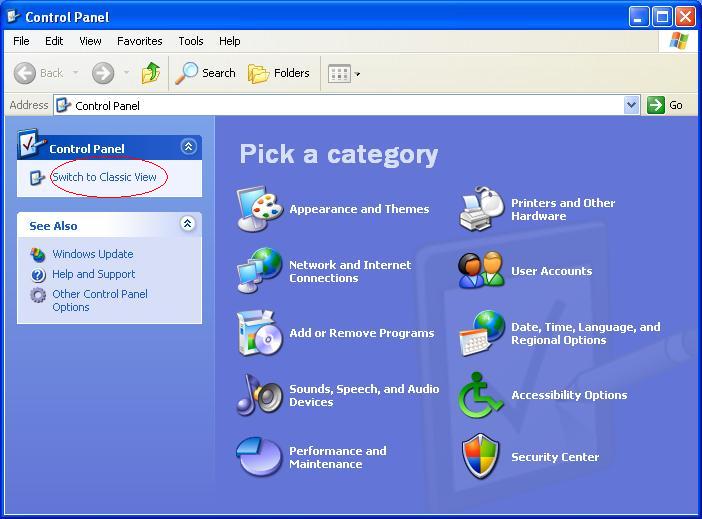
図 8: カテゴリー・ビューのコントロール・パネル - [プログラムの 追加と削除] をダブルクリックします。
- 選択して、 インテル®グラフィックス・メディア・アクセラレーター・ドライバー、次にクリックします。 削除 ボタンをクリックします (図9を参照)。この機能は以前インストールしたグラフィックス・ドライバーを削除します。
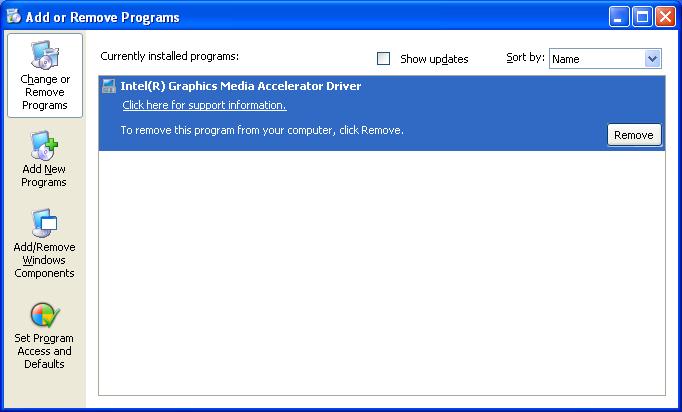
図 9: プログラムの追加と削除 - プロンプトが表示されたら、コンピューターを再起動します。
- 起動時に、Windows は新しいハードウェアを検出し、上記の図3のような同じウィンドウを表示します。
- ディスクの取り付け方法を再度適用するには、手順6-13 を繰り返します。Windows タスクバーに表示されている新しいデバイス・メッセージは無視してください。これらのメッセージは、新しいドライバーがインストールされると消えます。
| 関連トピック |
| ZIP 版のグラフィックス・ドライバーの入手方法 |